snapchat
Snapchat Hacks خدعة وميزة ربما لم تكن على علم بها
نشير إليهم باسم Snapchat hacks لأن العديد من أفضل ميزات التطبيق إما مخفية أو غير بديهية. نحن ننظر إليك أيها الفرشاة السوداء.
نحن نطلق عليهم Snapchat hacks لأن العديد من أفضل ميزات التطبيق إما مخفية أو غير بديهية.
نحن ننظر إليك، ولكن إذا تمكنت من تعلم هذه الحيل، فستحصل على ترسانة جديدة قوية من الأدوات للمساعدة في الارتقاء بلعبة Snap الخاصة بعلامتك التجارية إلى المستوى التالي.
سنعلمك في هذا الدليل كيفية الوصول إلى هذه الميزات الأقل شهرة، واكتشاف بعض الحيل الأخرى التي لا تتوفر إلا بعد معالجة الإعدادات على جهازك.
انتقل إلى القسم الذي تختاره أو استمر في التمرير للحصول على القائمة الكاملة.
اختراق النصوص والرسم والتعديل على Snapchat
1. ارسم بتفصيل مثير للإعجاب عن طريق تشغيل ميزة التكبير / التصغير بهاتفك
إذا كنت تتخيل نفسك من دافنشي أكثر من كونها رسامًا مبتسمًا، فإن اختراق سناب شات هذا يناسبك.
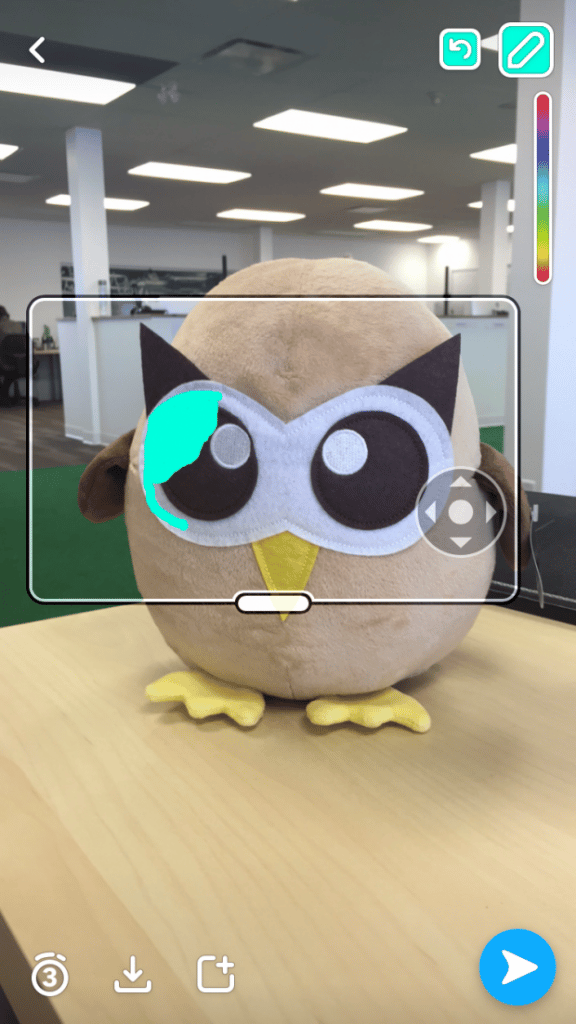
كيف تفعل ذلك على iOS
- اذهب إلى الإعدادات
- حدد عام
- انقر فوق إمكانية الوصول
- ضمن قسم الرؤية، قم بتمكين التكبير / التصغير
- حدد إظهار وحدة التحكم
- اختر تفضيلات منطقة التكبير (نافذة أو ملء الشاشة)
- قم بتعيين الحد الأقصى لمستوى التكبير على 15x
كيف تفعل ذلك على Android
- اذهب إلى الإعدادات
- حدد إمكانية الوصول
- اضغط على الرؤية
- انقر فوق إيماءات التكبير
- تمكين التكبير
يعد استخدام Snapchat على جهاز لوحي، حيث تكون الشاشة أكبر بكثير، خدعة أخرى مفيدة لإنشاء روائع معقدة.
ارسم باستخدام قلم لإبهار الناس حقًا بأعمالك الفنية.
2. قم بتطبيق ما يصل إلى 3 مرشحات في لقطة واحدة
أضف مرشح بني داكن، وقم ببث موقعك، ودرجة الحرارة الحالية كلها في نفس الوقت!
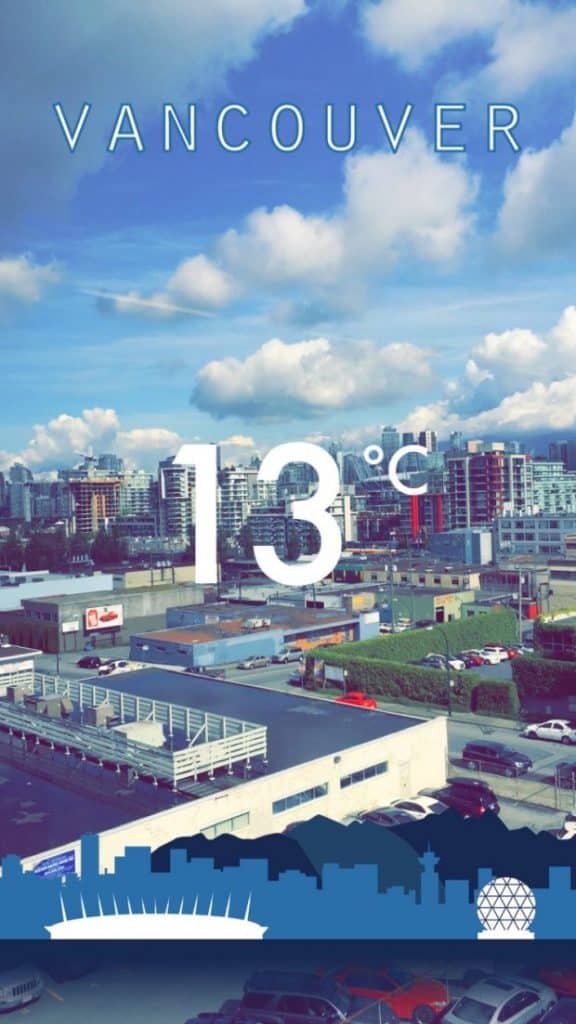
كيف افعلها
- التقط صورة في التطبيق كما تفعل عادةً
- اسحب عبر الشاشة واختر الفلتر الأول
- بمجرد أن تهبط على المرشح الذي تريده، أمسك إبهامك في أي مكان على الشاشة لتأمين الفلتر الأول في مكانه
- الآن استخدم يدك الحرة للتنقل بين المرشحات الأخرى
- بمجرد اختيارك للمرشح الثاني، ارفع إبهامك عن الشاشة للحظة قبل النقر عليه مع الاستمرار مرة أخرى.
- أنت الآن جاهز لبدء الضرب واختيار مرشح ثالث
إذا لم تكن راضيًا عن مجموعتك، فما عليك سوى التمرير سريعًا لليمين لحذف جميع المرشحات الثلاثة والعودة إلى صورتك التي لم تتم تصفيتها.
3. تحويل رمز تعبيري إلى مرشح ملون
ممكن نقترح؟؟
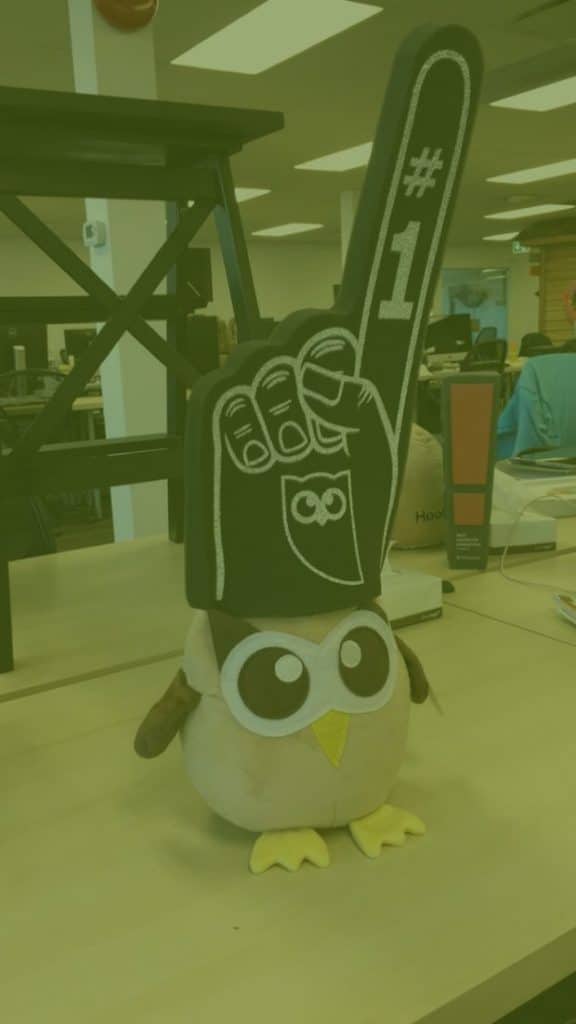
كيف افعلها
- اختر رمزًا تعبيريًا باللون الذي تريده
- حركه باتجاه زاوية من شاشتك
- قم بزيادة حجمها واستمر في دفعها في الزاوية – ستعمل الحافة شبه الشفافة المنقطة كمرشح
إذا كنت تشعر بالمغامرة بشكل خاص، يمكنك تجربة طبقات مختلفة من الرموز التعبيرية الملونة.
4. قم بتبديل مرشحات “المعلومات”
جميع مرشحات المعلومات البسيطة – السرعة ودرجة الحرارة والوقت والارتفاع – لها اختلافات.
تصبح الأميال في الساعة كيلومترات في الساعة، وتصبح فهرنهايت مئوية، وتصبح القدم مترًا، ويصبح الوقت هو التاريخ.
ارتقِ بالأشياء إلى المستوى التالي باستخدام مرشح درجة الحرارة.
لا يمكنك التبديل من فهرنهايت إلى درجة مئوية فحسب، بل يمكنك أيضًا متابعة النقر لعرض توقعات الطقس كل ساعة أو ثلاثة أيام كاملة مع رموز الطقس.
ما عليك سوى النقر فوق عامل تصفية المعلومات الذي تختاره للوصول إلى الخيارات الأخرى.
5. استخدم الأحرف لتأطير الـ Snaps
يُنشئ الرقم “0” إطارًا بيضاويًا لطيفًا وسيمنحك الحرف “A” حدًا مثلثاي جريئًا، على سبيل المثال.

كيف افعلها
- بعد أن تلتقط Snap ، أنشئ تعليقًا من حرف واحد بنص أكبر حجمًا (انقر على أيقونة T )
- قم بتكبيرها بحيث تنشئ حدًا حول الصورة
- ضعه حتى تحصل على الإطار الذي تريده
6. تغيير لون الكلمات والحروف الفردية
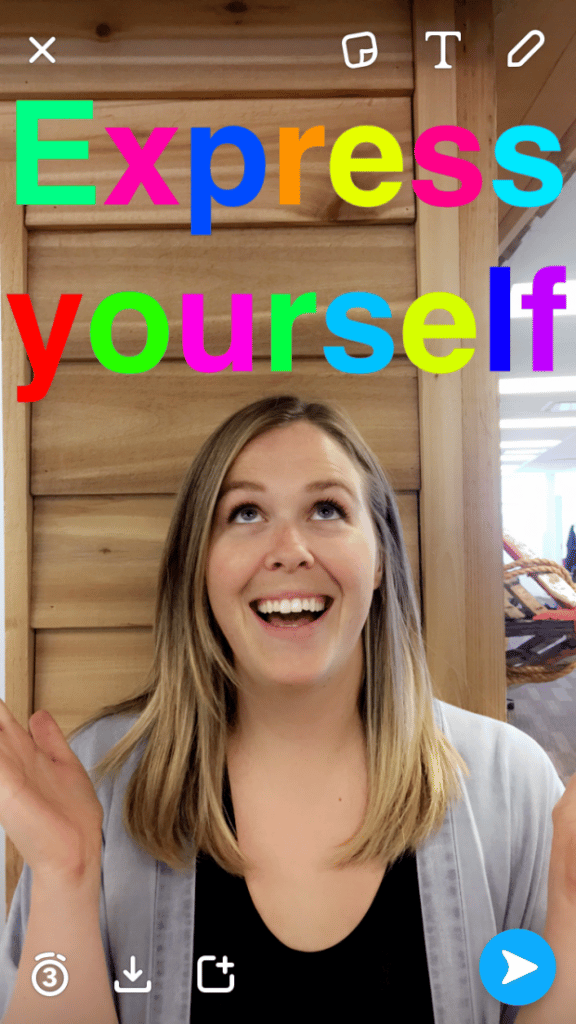
كيف افعلها
- اكتب التسمية التوضيحية الخاصة بك وانقر فوق الرمز T للحصول على أكبر حجم للنص
- حدد لونًا واحدًا تريد استخدامه من لوحة الألوان لتبدأ به
- ثم اضغط على أي كلمة في النص الخاص بك وانقر فوق خيار التحديد لتمييز الكلمة
- حرك التحديد فوق أي كلمة أو حرف تريد تغيير لونه
- اختر اللون التالي من لوحة الألوان
7. تثبيت رمز تعبيري على هدف متحرك
لأن الموجي اللسان / العين الغامضة أكثر جاذبية مما يمكن أن يأمله أي وجه بشري.
كيف افعلها
- سجل مقطع فيديو يركز على جسم متحرك
- عند الانتهاء من التصوير، انقر فوق رمز emoji في الجزء العلوي من شاشة المعاينة وحدد الرمز الذي تريده
- قم بتغيير حجم الرموز التعبيرية قبل تثبيتها
- اضغط مع الاستمرار على الرمز التعبيري لسحبه فوق الهدف المتحرك (والذي يجب تجميده في هذه المرحلة)
- امسكها فوق الجسم للحظة
- سيعيد Snapchat تحميل الفيديو، ويجب أن يتبعه الرمز التعبيري
8. أضف الرسومات والتعليقات التوضيحية إلى محتوى “اكتشف” وشاركه مع أصدقائك
عند عرض محتوى من شركاء Snapchat’s Discover ، انقر مع الاستمرار فوق Snap لمشاركته مع الأصدقاء.
سيتم فتحه تلقائيًا كمسودة، حيث يمكنك الإضافة إليه بنفس الطريقة التي تضيف بها أي من الـ Snaps الخاصة بك.
لا يمكن إرسالها إلا إلى الأفراد عبر الدردشة، وليس مشاركتها مع قصتك.
9. الوصول إلى مجموعة واسعة من خيارات الألوان
لكل لون في قوس قزح، اسحب إصبعك لأسفل شريط تمرير الألوان لتوسيعه واختيار اللون الذي تريده.
هل تريد المزيد من الخيارات؟ بمجرد العثور على مجموعة الألوان التي تريدها، ما عليك سوى سحب إصبعك إلى الجانب الأيسر من الشاشة لقفلها، ثم اسحب إلى الزاوية اليسرى العلوية للحصول على ظل أغمق أو إلى أسفل اليمين للحصول على صبغة باستيل.
10. “فوتوشوب” Snap with Tint Brush
باستخدام ميزة غير معروفة تسمى Tint Brush ، يمكنك تغيير الألوان في Snaps الخاص بك.
كيف افعلها
- التقط صورة
- اضغط على أيقونة المقص ثم أيقونة فرشاة الرسم
- اختر اللون الذي تريده
- حدد الكائن الذي ترغب في إعادة تلوينه
- بمجرد رفع إصبعك، يجب أن يتغير لون الكائن
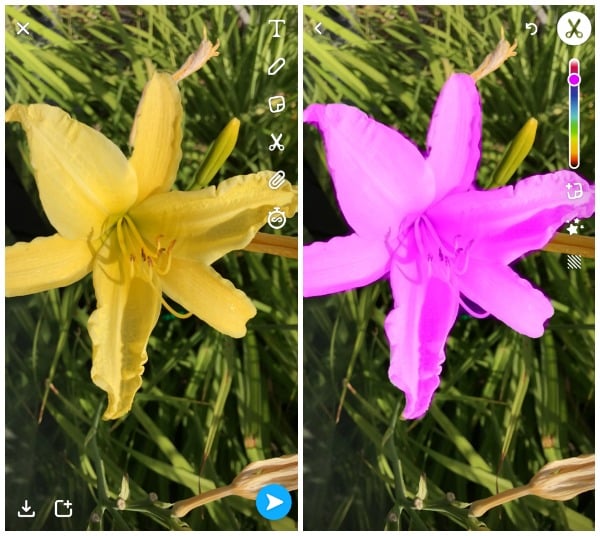
11. قم بتحرير Snap in Memories للوصول إلى عوامل التصفية الجغرافية القديمة
عند حفظ Snap to Memories ، يتم أيضًا حفظ معظم عوامل التصفية الجغرافية المتوفرة في ذلك الوقت.
عندما تعود لتعديل Snap ، يمكنك التمرير للوصول إلى عوامل التصفية الجغرافية هذه.
إذا التقطت صورة أثناء إجازتك في سان فرانسيسكو، على سبيل المثال، يمكنك تعديل Snap in Memories للوصول إلى مرشح مدينة سان فرانسيسكو من منزلك على الساحل الشرقي.
كيف افعلها
- اسحب لأعلى من شاشة الكاميرا للانتقال إلى الذكريات
- اضغط مع الاستمرار على Snap
- اضغط على أيقونة القلم الرصاص لتعديل الـ Snap
- قم بتحرير الـ Snap الخاص بك بشكل طبيعي ومرر لليسار للوصول إلى عوامل التصفية الجغرافية للمجتمع التي كانت متاحة عندما التقطت الـ Snap
- انقر فوق تم لحفظ التغييرات أو تجاهلها
- ما عليك سوى التمرير لأسفل للعودة إلى الذكريات
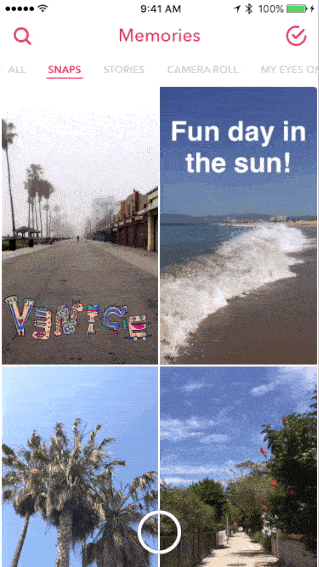
12. قم بتحرير الأشياء من الـ Snaps الخاصة بك باستخدام Magic Eraser
هل أفسد شيء ما تسديدة مثالية؟ تخلص منه باستخدام Magic Eraser.
كيف افعلها
- التقط صورة
- اضغط على أيقونة المقص
- اضغط على زر متعدد النجوم
- تتبع الخطوط العريضة للكائن الذي ترغب في محوه وسيختفي
ضع في اعتبارك أن الأداة ليست مثالية.
تعمل Magic Eraser بشكل أفضل على الكائنات الموجودة أمام الخلفيات البسيطة
13. ارسم مع الرموز التعبيرية
عزّز صورك ومقاطع الفيديو الخاصة بك عن طريق الرسم باستخدام الرموز التعبيرية.
هناك ثماني خيارات تناوب للاختيار من بينها.
كيف افعلها
- التقط صورة
- اضغط على أيقونة القلم الرصاص للرسم
- يوجد رمز تعبيري أسفل محدد الألوان، انقر فوقه للحصول على مجموعة كاملة من الخيارات
- حدد رمزًا تعبيريًا واسحب بعيدًا
14. قم بتحسين الـ Snap عن طريق تغيير الخلفية
أثناء قيام العدسات بتحويل الوجوه، يمكنك استخدام هذه الميزة لتغيير الخلفيات.
كيف افعلها
- التقط صورة
- اضغط على أيقونة المقص ثم اضغط على المربع الذي يحتوي على خطوط قطرية
- حدد الشكل الذي تريده أمام الخلفية (لا تقلق، ستحصل على عدة محاولات في ذلك)
- اضغط على سهم العودة للتراجع عن خطأ وحاول مرة أخرى
- حدد الخلفية التي تريدها من القائمة الموجودة على اليمين
- عندما تكون سعيدًا بالشكل الذي يبدو عليه، انقر فوق رمز المقص مرة أخرى للعودة إلى شاشة التحرير
15. أضف الذوق الفني إلى الصور في الذكريات
ابتكر حياة جديدة في صورك القديمة باستخدام المرشحات الفنية لـ Snaps المحفوظة في الذكريات. المفضلة لدينا هي ليلة النجوم فينسنت فان جوخ.
كيف افعلها
- اسحب لأعلى من شاشة الكاميرا للانتقال إلى الذكريات
- اضغط مع الاستمرار على Snap لعرض الخيارات
- انقر فوق تحرير Snap
- اضغط على أيقونة فرشاة الرسم للوصول إلى المرشحات الفنية
- اختر مرشحًا
- احفظ Snap أو أرسله كالمعتاد
اختراق الصور والفيديو Snapchat
16. شارك وقم بتحرير الصور المخزنة على هاتفك في الدردشة
بصفتك علامة تجارية، يمكنك أن تطلب من المتابعين إرسال رسائل إليك ثم الرد عليها بصورة مسبقة الإنشاء تحتوي على رمز الخصم أو بعض العبارات الأخرى التي تحث المستخدم على اتخاذ إجراء. إنها طريقة تفاعل ممتعة وموفرة للوقت.
كيف افعلها
- اسحب لليمين على اسم المستخدم لفتح الدردشة
- بمجرد الوصول إلى هناك، حدد رمز الصورة واختر الصورة التي تريد العمل بها
- أضف نصًا ورسومات الشعار المبتكرة والمرشحات كما تفعل مع Snap العادي
يمكنك أيضًا مشاركة مقاطع الفيديو المخزنة على هاتفك، لكن لا يمكنك تحرير المقاطع داخل Snapchat.
17. سجل الفيديو دون الضغط باستمرار على زر الالتقاط
هذا يجعل من السهل تثبيت هاتفك والانعكاس للخلف وللأمام بين الكاميرا الأمامية والخلفية. يجب أن تكون على جهاز iOS لاستخدام هذا الاختراق.
كيف افعلها
- إعدادات الوصول
- حدد عام
- انتقل إلى إمكانية الوصول
- ضمن قسم التفاعل، قم بتشغيل ميزة Assistive Touch وسيظهر رمز صغير على الجانب الأيمن من شاشتك
- اضغط على إنشاء إيماءة جديدة
- في صفحة New Gesture ، أمسك بإصبعك على الشاشة واترك الشريط الأزرق في أسفل الحد الأقصى
- اضغط على إيقاف
- احفظ وسم الإيماءة
- افتح Snapchat وقبل البدء في تسجيل مقطع فيديو، اضغط على الأيقونة الصغيرة
- حدد مخصص وستظهر دائرة على الشاشة
- الآن ما عليك سوى النقر على زر الالتقاط وستتولى إيماءتك المخصصة الباقي
18. التبديل بين الكاميرا الأمامية والخلفية أثناء التسجيل
هذا سهل. عند تصوير مقطع فيديو، ما عليك سوى النقر نقرًا مزدوجًا على الشاشة للتبديل من وضع الصورة الذاتية إلى وضع الرؤية.
19. استخدم أزرار الصوت لالتقاط صورة أو تسجيل مقطع فيديو في Snapchat
نعم، هذه هي الحيلة نفسها التي تعمل مع تطبيق الكاميرا الافتراضي لهاتفك.
إذا كان لديك زوج من سماعات الأذن أو سماعات الرأس مع التحكم في مستوى الصوت، فيمكنك استخدام تلك السماعات لأخذ Snaps أيضًا.
ليس عليك حتى حمل هاتفك.
20. قم بالتكبير والتصغير بإصبع واحد فقط
لا مزيد من الضغط المحرج على الشاشة!
عند التسجيل، يؤدي تحريك إصبعك لأعلى الشاشة إلى التكبير والتصغير عند الانزلاق لأسفل.
21. امنح Snap مقطعًا صوتيًا
يتطلب هذا الأمر بعض الوقت إذا كنت تريد التقاط جزء معين من أغنية، لكنها خدعة بسيطة بخلاف ذلك.
كيف افعلها
- افتح تطبيق موسيقى على هاتفك
- قم بتشغيل الأغنية التي تريدها
- ارجع إلى Snapchat وابدأ التسجيل
22. تسجيل الفيديو بدون صوت
إذا كنت قلقًا بشأن ضوضاء الخلفية الصاخبة والصاخبة التي تدمر التجربة لمشاهديك، فيمكنك إرسال Snap بدون صوت.
بعد تسجيل مقطع فيديو، ما عليك سوى النقر فوق رمز الميكروفون في الزاوية اليسرى السفلية من الشاشة قبل الضغط على زر الإرسال الأزرق.
23. تشويه الصوت مع مرشح الصوت
كيف افعلها
- تسجيل فيديو Snap
- اضغط على زر مكبر الصوت في الزاوية اليسرى السفلية من الشاشة
- اختر مرشح الصوت الذي ترغب في إضافته إلى Snap الخاص بك
24. سجل ما يصل إلى 6 لقطات مستمرة
أحيانًا لا تكفي 10 ثوانٍ لالتقاط لحظة بكل مجدها. وهنا يأتي دور Multi Snaps.
يمكنك تسجيل ما يصل إلى ستة Snaps متتالية، ثم اختيار واختيار مفضلتاك لمشاركتها.
كيف افعلها
- اضغط مع الاستمرار على زر الالتقاط لتسجيل مقطع فيديو
- استمر في الضغط على الزر لمواصلة التسجيل بعد نهاية أول فيديو Snap (وهكذا)
- عند الانتهاء من التقاط Snaps ، ستظهر مقاطع الفيديو الخاصة بك في الجزء السفلي من الشاشة
- قم بسحب وإسقاط العناصر التي لا تريدها في سلة المهملات
- استمر في تعديل Snap كالمعتاد – سيظهر أي تأثير تقوم بتطبيقه على كل جزء من Snap الخاص بك
هذه الميزة لها قيود. على سبيل المثال، لا يمكن تكرار اللقطات المتعددة أو عكسها أو تضمين ملصقات ثلاثية الأبعاد.
كما أنها متاحة فقط لنظام iOS (وقت كتابة هذا التقرير).
25. إرسال لقطات غير محدودة
ستظل Photo Snaps التي تم ضبطها على عدد غير محدود على الشاشة حتى يقوم المستلم بالضغط بعيدًا.
ستتكرر لقطات الفيديو بشكل متكرر، حتى يتمكن أصدقاؤك من مشاهدتها مرارًا وتكرارًا.
كيف نفعل ذلك للحصول على صورة
- التقط صوره
- انقر فوق رمز الساعة لتحديد مقدار الوقت الذي سيظهر فيه Snap
- قم بالتمرير لأسفل إلى رمز اللانهاية وانقر للتحديد
كيف تفعل ذلك لمقطع فيديو
- التقط مقطع فيديو
- أسفل رمز مشبك الورق، انقر على رمز السهم الدائري
- عندما يظهر السهم الدائري 1، سيتم تشغيل Snap مرة واحدة، وعندما يظهر رمز اللانهاية، فإنه سيعقد بشكل مستمر
تتوفر هذه الخيارات لكل من Snaps و Stories.
إذا تم استخدامه في قصة، فسيعرض إعداد اللانهاية Snap حتى ينقر العارض ليرى العنصر التالي في القصة.
الاختراقات العامة على سناب شات
26. احفظ رابط المتصفح القابل للمشاركة الخاص بملفك الشخصي على Snapchat
وبعد ذلك يمكنك بسهولة نشره والترويج له عبر الشبكات الاجتماعية الأخرى.
27. قم بتشغيل “وضع السفر” لحفظ البيانات وعمر البطارية
إذا قمت بتمكين وضع السفر في تطبيق Snapchat الخاص بك، فبدلاً من التنزيل تلقائيًا، سيتم تحميل Snaps and Stories فقط عند النقر فوقها.
كيف افعلها
- من شاشة الكاميرا، انقر فوق Bitmoji لزيارة ملف التعريف الخاص بك
- اضغط على أيقونة الترس للانتقال إلى الإعدادات
- ضمن الخدمات الإضافية، حدد إدارة
- تمكين وضع السفر
28. حذف Snap من قصتك
يمكنك القيام بذلك مع أي Snap في قصتك، بغض النظر عن مكان ظهورها بالترتيب.
كيف افعلها
- في Snapchat ، اسحب يمينًا من الكاميرا الافتراضية للانتقال إلى عرض القصص
- تظهر قصتك في الجزء العلوي من الشاشة – إما أن تنقر لمشاهدتها وعندما تظهر اللقطة التي تريد حذفها، اضغط مع الاستمرار أو اسحب لأعلى، اضغط على أيقونة سلة المهملات وحدد حذف
- أو، انقر على النقاط الثلاث الموجودة على جانب قصتك لعرض كل الـ Snaps الفردية وانقر على تلك التي تريد حذفها – ما عليك سوى النقر على أيقونة سلة المهملات والضغط على حذف لإزالة الـ Snap
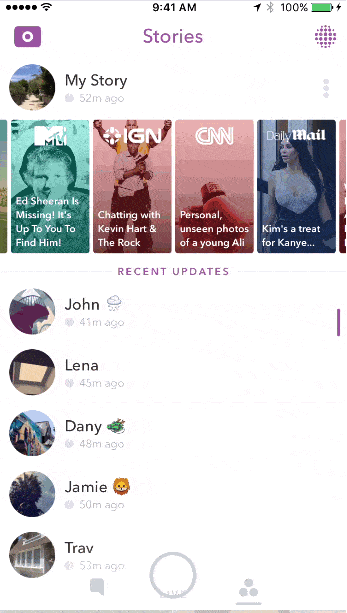
29. اكتشف ما إذا كان هناك مستخدم آخر يتبعك
هل منافسك يراقبك؟ اتبعهم واكتشف.
كيف افعلها
- في Snapchat ، انتقل إلى إضافة أصدقاء
- حدد إضافة حسب اسم المستخدم
- اكتب اسم المستخدم الخاص بالشخص
- اضغط باستمرار على اسم المستخدم الخاص بهم
- إذا رأيت نقاط Snapchat الخاصة بهم، فهذا يعني أنهم يتابعونك مرة أخرى
30. ابحث في اللقطات عن أي شيء تشتهيه نفسك
في مزاج لمشاهدة شيء مختلف قليلا؟ يمكنك البحث عن أي موضوع أو كلمة أساسية.
كيف افعلها
- اسحب إلى اليسار من شاشة الكاميرا للوصول إلى شاشة القصص
- يوجد في الجزء العلوي من الشاشة شريط بحث بجوار أيقونة العدسة المكبرة
- اكتب في أي مصطلح تريده
- اختر أحد الخيارات من أعلى الشاشة لتحسين البحث بشكل أكبر أو انقر ببساطة على خيار TOPIC لمشاهدة القصص عن الموضوع الذي تختاره
31. إضافة روابط إلى Snaps
يشير منتقدو Snapchat في كثير من الأحيان إلى افتقارها للروابط الخارجية (خارج الإعلانات أو اكتشاف المحتوى) على أنها خدعة.
لكن هذه الميزة غير المعروفة تتيح لك الارتباط بأي Snap.
كيف افعلها
- التقط صورة
- اضغط على أيقونة مشبك الورق
- اختر ارتباطًا – يمكن أن يكون رابطًا تم حفظه بالفعل في الحافظة الخاصة بك، أو ارتباطًا أرسلته من قبل، أو ارتباطًا قمت بسحبه باستخدام البحث
- انقر فوق إرفاق بـ Snap عندما تجد الرابط الذي تريد مشاركته
- أرسل Snap – يحتاج جمهورك فقط إلى التمرير لأعلى لعرض الموقع في متصفح Snapchat الداخلي
32. إخفاء موقعك من Snap Map
إذا كنت تفضل عدم السماح لميزة Snap Map بمعرفة المكان الذي تنشر منه، فمن السهل إخفاء موقعك على Ghost Mode.
كيف افعلها
- من شاشة الكاميرا، انقر فوق وجه Bitmoji الخاص بك في الزاوية اليسرى العليا للانتقال إلى ملف التعريف الخاص بك
- في الزاوية العلوية اليسرى، انقر فوق رمز الترس للوصول إلى الإعدادات
- ضمن WHO CAN… انقر فوق See My Location
- تبديل الشبح الوضع على
- الآن فقط يمكنك رؤية موقعك
33. إضافة اختصار دردشة
على كل من iOS و Android ، يمكنك إضافة عنصر واجهة مستخدم لبدء محادثة مباشرة من شاشتك الرئيسية.
كيف تفعل ذلك على iOS
- انتقل إلى الشاشة الرئيسية لجهازك
- اسحب لليمين للوصول إلى عرض اليوم
- قم بالتمرير لأسفل وانقر فوق تحرير
- ابحث عن Snapchat في القائمة واضغط على الزر الأخضر + بجانبه
- ستعرض Apple Bitmoji الخاص بأصدقائك المقربين في الأداة – ما عليك سوى النقر فوق أحدها لبدء محادثة
كيف تفعل ذلك على Android
- اضغط مع الاستمرار على مساحة فارغة على شاشتك الرئيسية
- اضغط على الحاجيات
- اختر أداة Snapchat
- قرر ما إذا كنت تريد عرض صديق واحد أو صف كامل من الأصدقاء
- ضع القطعة أينما تريد
- اختراق إضافي: يمكنك في الواقع تغيير حجم الأداة لمنح Bitmoji بعض مساحة التنفس للأنشطة
34. إنشاء رموز Snap Codes لأي موقع ويب
لا يلزم أن تقتصر رموز Snap Codes على ملفك الشخصي. يمكنك إنشاؤها لأي موقع ويب.
كيف افعلها
- قم بزيارة scan.snapchat.com
- تسجيل الدخول
- أدخل رابطًا في الحقل المحدد لإدخال عنوان URL
- انقر فوق Make a Snap Code
- إذا كنت ترغب في ذلك، يمكنك اختيار إضافة صورة إلى التعليمات البرمجية الخاصة بك
- بمجرد أن ترغب في ذلك، انقر فوق تنزيل رمز SNAPCODE الخاص بك للحصول على ملف الصورة
35. إنشاء عامل التصفية الجغرافي الخاص بك مباشرة في التطبيق
أصبح إنشاء عامل التصفية الجغرافي الآن أسهل من أي وقت مضى.
كيف افعلها
- انتقل إلى شاشة الكاميرا
- اضغط على أيقونة Bitmoji في الزاوية العلوية اليسرى من الشاشة للانتقال إلى ملف التعريف الخاص بك
- اضغط على أيقونة الترس للذهاب إلى الإعدادات
- اضغط على عند الطلب Geo Filters
- اضغط على الزر في الزاوية اليمنى من الشاشة لإنشاء مرشح جغرافي جديد
- اختر الغرض من عامل التصفية الجغرافي الخاص بك وحدد نموذجًا للبدء
- من هناك يمكنك تعديل عامل التصفية الجغرافي الخاص بك وتسميته وجدولته وتحديد موقعه الجغرافي
قد يهمك:

