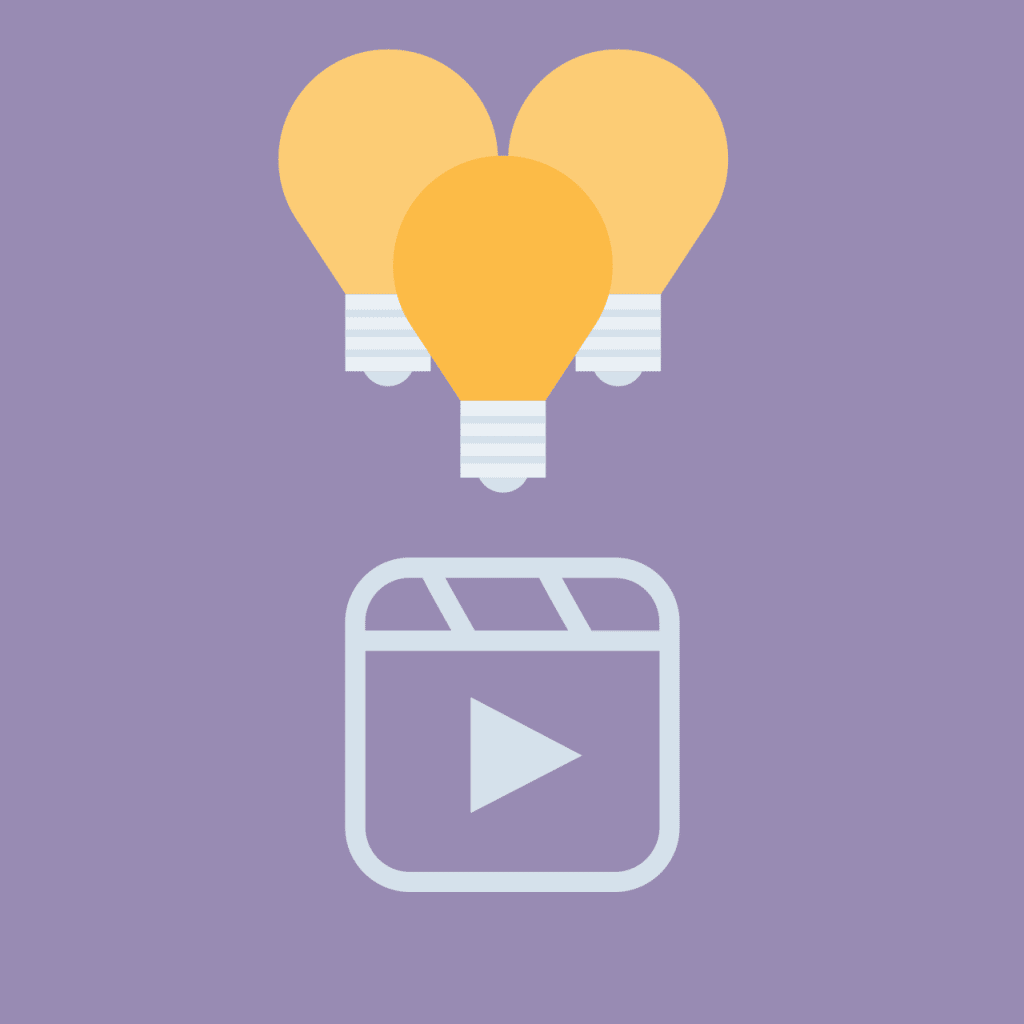برنامج انستقرام رييلز التعليمي 10 نصائح للتحرير يجب أن تعرفها
اتبع هذا البرنامج التعليمي انستقرام Reels للمبتدئين لمعرفة كيفية تحرير مقاطع الفيديو الخاصة بك والبدء في إنشاء محتوى جذاب.
يتحدث الجميع عن كيفية إعجاب خوارزمية لانستقرام Reels ، ويمكن أن يؤدي استخدام التنسيق إلى تحسين التفاعل والوصول.
لكن البدء بهذه الوسيلة الإبداعية قد يكون أمرًا مخيفًا.
نحن هنا للمساعدة في برنامج تعليمي لانستقرام Reels سيساعدك على إتقان 10 أدوات ومهارات تحرير أساسية لازمة لإنشاء محتوى جذاب.
استمر في القراءة لمعرفة كيفية تحرير مقاطع الفيديو الخاصة بك للحصول على أفضل النتائج وبدء نموك.
1. أضف الموسيقى إلى Reels
عند تصفح علامة التبويب Reels على انستقرام، ستلاحظ أن معظم مقاطع الفيديو تحتوي على مقاطع صوتية – غالبًا أغاني أو تعليق صوتي – يتم تشغيلها عليها.
تعد إضافة الموسيقى إلى Reels إحدى مهارات التحرير الأساسية التي يجب أن تعرفها إذا كنت ترغب في إنشاء محتوى جذاب.
كيفية إضافة الموسيقى إلى Reels
- انتقل إلى انستقرام، ثم انتقل إلى Reels واضغط على أيقونة الصورة في الزاوية اليمنى العليا لبدء إنشاء المحتوى.
- اضغط على أيقونة ملاحظة الموسيقى على الجانب الأيسر. حدد أغنيتك.
- بمجرد اختيار أغنيتك، ستجد نفسك مرة أخرى على شاشة التسجيل.
- لتحديد مقطع معين من الأغنية، انقر على الصورة المصغرة لغلاف الألبوم في القائمة اليمنى، ثم اختر قسم الأغنية الذي ترغب في تشغيله أثناء ريل.
- حصلت على أغنيتك مغلقة؟ حان الوقت لجعل فيد الخاص بك. اضغط مع الاستمرار على زر التسجيل (الزر الكبير في الأسفل مع شعار Reels!) لبدء التسجيل، وسيبدأ تشغيل مقطع الموسيقى. عندما تترك زر التسجيل، سيتوقف التسجيل.
- عندما تكون جاهزًا للمشاركة، انقر فوق ” مشاركة على”. يمكنك مشاركة التسجيل كملف Reel فقط (سيظهر في علامة التبويب Reels في حسابك)، أو كمنشور على انستقرام أيضًا.
- أنت الآن في شاشة التحرير! هنا، يمكنك ضبط مزيج الصوت (رفع مستوى الصوت أو خفضه)، أو إضافة ملصقات أو رسومات أو نص.
- عند الانتهاء، انقر فوق رمز السهم للمتابعة.
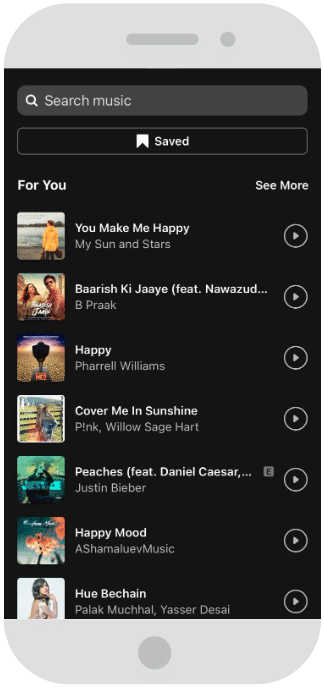
2. إضافة نص إلى الإيقاع
تخدم إضافة التسميات التوضيحية إلى محتوى الفيديو أغراضًا متعددة:
- يمكن أن يضيف المزيد من السياق إلى ما يتم مشاركته في الصوت.
- إنه يوضح رسالتك، حتى بالنسبة للأشخاص الذين لا يشاهدون الصوت أو قد يعانون من إعاقات سمعية.
- يمكن أن يكون أسلوبًا بصريًا رائعًا يزدهر.
تتمثل إحدى الخطوات الشائعة في Reels في ظهور النص ويختفي عند الإيقاع – اتبع التعليمات خطوة بخطوة أدناه لتحقيق ذلك!
كيفية إضافة تعليق على Reels
- افتح صانع Reels.
- اختر أغنيتك، واضغط مع الاستمرار على زر التسجيل (الزر الكبير في الأسفل مع شعار Reels!) لبدء التسجيل.
- اضغط على أيقونة السهم للخلف لمراجعة التسجيل الخاص بك، وقم بالقص أو الحذف إذا لزم الأمر. انقر فوق تم للعودة إلى شاشة التسجيل.
- عند الانتهاء، انقر فوق رمز السهم للمتابعة.
- أنت الآن في شاشة التحرير! في الزاوية العلوية اليمنى، انقر فوق أيقونة Aa لإضافة نص فوق الفيديو الخاص بك.
- اكتب رسالتك.
- استخدم أدوات النمط على طول الجزء العلوي من الشاشة لضبط المحاذاة أو اللون، أو إضافة زخارف أسلوبية.
- حدد خطًا من خياراتك على طول الجزء السفلي من الشاشة.
- انقر فوق تم.
- الآن، سترى النص الخاص بك في معاينة، ولكن سيكون هناك أيضًا رمز صغير للنص الخاص بك في أسفل اليسار. انقر فوق ذلك لضبط الوقت الذي سيظهر فيه النص في مقطع الفيديو، بالإضافة إلى المدة.
- إذا كنت ترغب في إضافة نص إضافي، فانقر فوق أيقونة Aa مرة أخرى وكرر عملية تحرير النص.
- عندما تكون سعيدًا بالفيديو الخاص بك، انقر فوق ” مشاركة على”.
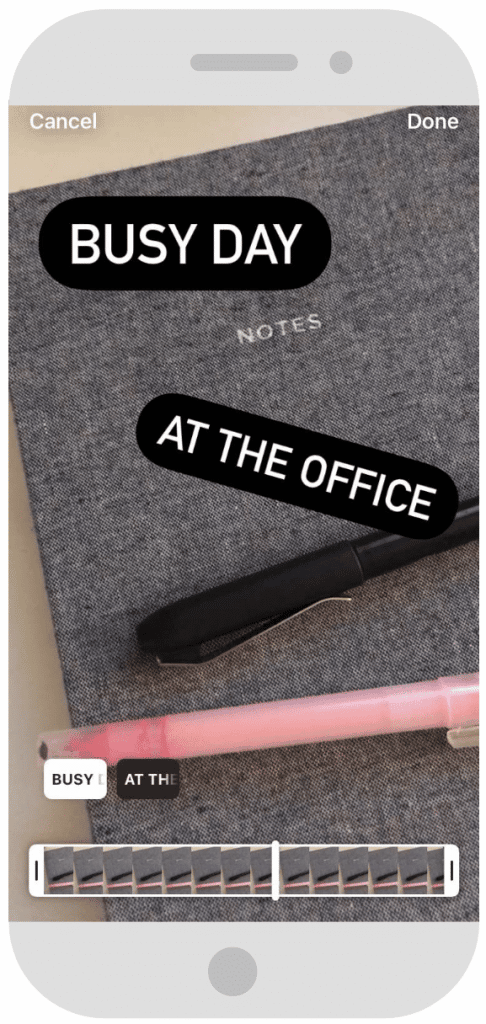
3. اصنع Reels إرشادية متعددة المشاهد
يكمن جمال Reels في أنه يمكنك تجميع المقاطع معًا بسرعة لإنشاء فيلم صغير.
يمكنك استخدام كاميرا انستقرام لتسجيل محتوى جديد أو البدء بمقاطع فيديو مسجلة مسبقًا.
سيسمح لك الجمع بين مقاطع متعددة بإنشاء مقاطع فيديو إرشادية جذابة ومشاركة بعض خبرتك مع جمهور انستقرام الخاص بك.
كيفية صنع Reels متعددة المشاهد
- افتح محرر Reels.
- حدد أي تأثيرات أو أغانٍ ترغب في استخدامها، ثم اضغط على زر التسجيل (الأكبر في الأسفل مع شعار Reels!) لبدء التسجيل.
- عند الانتهاء، كرر العملية لإضافة مقطع آخر إلى التسجيل الخاص بك.
- لإضافة مقطع فيديو مسجل مسبقًا موجود بالفعل في ألبوم الكاميرا، اسحب لأعلى وحدد المقطع.
- اسحب أشرطة التمرير في بداية ونهاية المقطع لتحديد مقطع الفيديو الذي تريده، ثم انقر فوق إضافة في الزاوية اليمنى العليا.
- لمزيد من التعديل أو حذف أي مقاطع، اضغط على رمز السهم المتجه للخلف لمراجعة التكوين الخاص بك.
- بعض الأشياء التي يجب ملاحظتها حول تحفتك متعددة المقاطع: لسوء الحظ، لا توجد طريقة لإعادة ترتيب مقاطعك في هذه المرحلة، ولا توجد طريقة لإضافة أغانٍ متعددة.
- عند الانتهاء، انقر فوق رمز السهم للمتابعة إلى شاشة التحرير. أضف نصًا حسب الحاجة، وانقر فوق ” مشاركة على” عندما تكون مستعدًا للنشر.
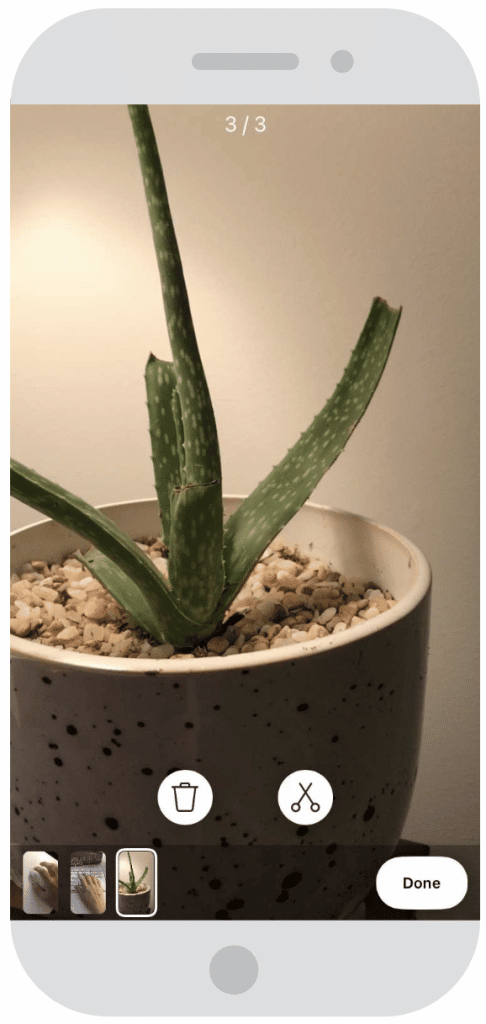
4. تسجيل Reels حر اليدين
لا داعي للضغط باستمرار على زر التسجيل طوال مدة التسجيل.
تتيح لك وظيفة عدم استخدام اليدين التقاط لحظة من مسافة أبعد من مسافة ذراع.
إذا كان لديك علامة تجارية للأزياء وترغب في التباهي بأحدث ملابسك في لقطة لكامل الجسم.
تقديم خدمة الرسم الجداري وترغب في التقاط لحظة من عملية الإنتاج الخاصة بك، فامنح التسجيل بدون استخدام اليدين!
كيفية تسجيل Reels بدون استخدام اليدين
- افتح صانع Reels.
- على الجانب الأيسر، اضغط على أيقونة ساعة التوقيف.
- اسحب شريط التمرير لاختيار المدة التي سيستغرقها المقطع (بين 5.2 se-conds و 30 ثانية).
- يمكنك أيضًا النقر فوق الرقم الموجود بجانب كلمة العد التنازلي لضبط طول العد التنازلي للتسجيل المسبق (التبديل بين 3 أو 10 ثوانٍ).
- ضرب تعيين الموقت.
- اضغط على زر التسجيل (في الجزء السفلي من الشاشة مع شعار Reels) وسيبدأ العد التنازلي للتسجيل.
- عند الانتهاء، انقر فوق رمز السهم للمتابعة إلى شاشة التحرير. اضغط على Share To عندما تكون مستعدًا للنشر.
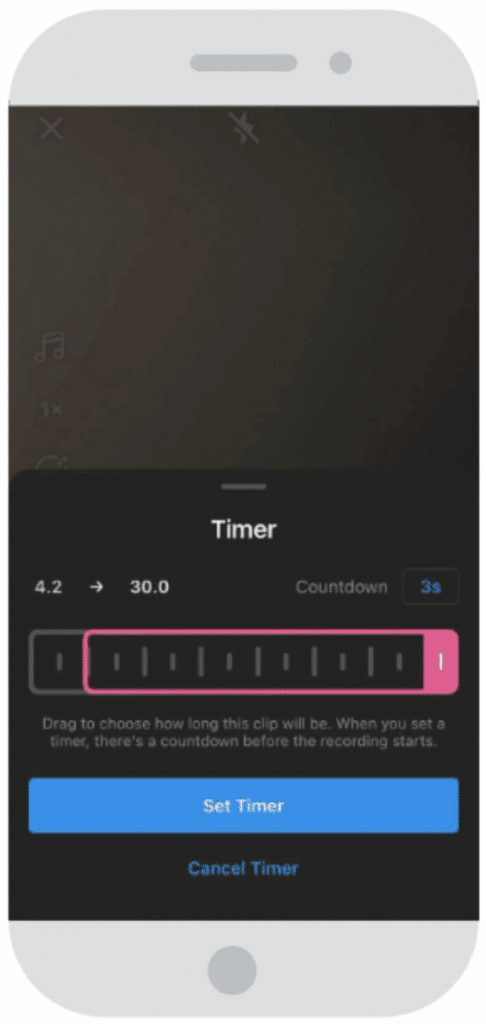
5. البحث عن مرشح Reels
المفضل لدي
واحدة من أروع ميزات انستقرام هي مكتبته الضخمة من Filters وتأثيرات AR. وباستخدام Reels، يمكنك الوصول إليها جميعًا.
عند إنشاء Reels ، لا تخف من الحصول على القليل من السخافة واستخدام التأثيرات التي تجسد روح علامتك التجارية، سواء كان ذلك مرشحًا للجمال أو تأثيرًا ضبابيًا طليعيًا.
كيفية إضافة Filters إلى Reels
- افتح صانع reels.
- على الجانب الأيسر، اضغط على أيقونة الوجه المبتسم.
- ستتوفر الآن مجموعة مختارة من المرشحات على طول الجزء السفلي من شاشتك؛ انتقل إلى اليسار واليمين لمراجعة خياراتك.
- للبحث أو تصفح المزيد من عوامل تصفية وتأثيرات الواقع المعزز، قم بالتمرير وصولاً إلى اليمين واضغط على العدسة المكبرة البراقة (تصفح التأثيرات).
- هل ترى واحدًا يعجبك؟ انقر على ” جربه” لاختباره على الفور. تريد حفظه للاستخدام في المستقبل؟ اضغط على أيقونة السهم لأسفل (حفظ في الكاميرا) لإضافته إلى مرشح rolodex.
- للتسجيل باستخدام مرشح، اضغط مع الاستمرار على أيقونة الفلتر (كما تفعل مع زر التسجيل). بدلاً من ذلك، استخدم ميزة المؤقت للتسجيل بدون استخدام اليدين!
- عند الانتهاء، انقر فوق رمز السهم للمتابعة إلى شاشة التحرير. اضغط على Share To عندما تكون مستعدًا للنشر.
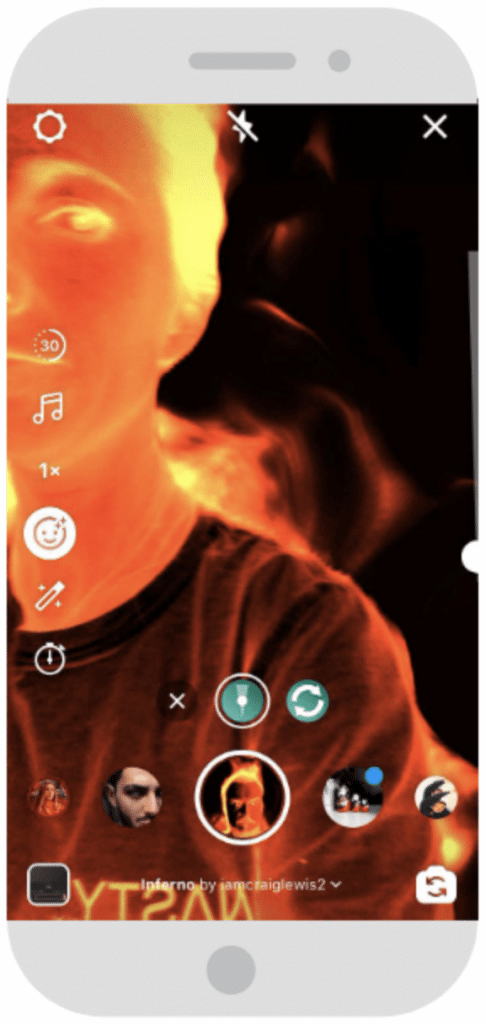
6. استخدم أداة المحاذاة
ستتيح لك أداة المحاذاة إضافة (أو إزالة!) كائن أو شخص بين مشاهد Real الخاص بك لإنشاء تأثير ممتع (أو يختفي!).
من خلال بدء مشهد بالضبط حيث انتهى المشهد السابق، سيظهر كما لو أن ملابسك قد تغيرت (أو صديقك المتذمر أو قبعة البيان) قد ظهر بشكل سحري في الإطار.
كيفية استخدام أداة المحاذاة
- افتح صانع Reels.
- حدد أي تأثيرات أو أغانٍ ترغب في استخدامها، ثم اضغط على زر التسجيل (الأكبر في الأسفل مع شعار Reels!) لبدء التسجيل.
- عند الانتهاء، ستلاحظ وجود رمز جديد على الجانب الأيسر: مربعان متراكبان (محاذاة). اضغط على هذا وسترى نسخة نصف شفافة من الصورة النهائية لآخر شيء قمت بتسجيله.
- أضف دعامة مرحة أو تغيير ملابس أو صديقًا إلى المشهد. قم بمحاذاة تلك الصورة الشفافة واضغط على التسجيل مرة أخرى (وظيفة المؤقت مفيدة للانتقال السلس هنا).
- عندما يتم تشغيل مقطعين معًا ، ستظهر أي عناصر إضافية وكأنها ظهرت بشكل سحري في الإطار.
- عند الانتهاء، انقر فوق رمز السهم للمتابعة إلى شاشة التحرير. اضغط على Share To عندما تكون مستعدًا للنشر.
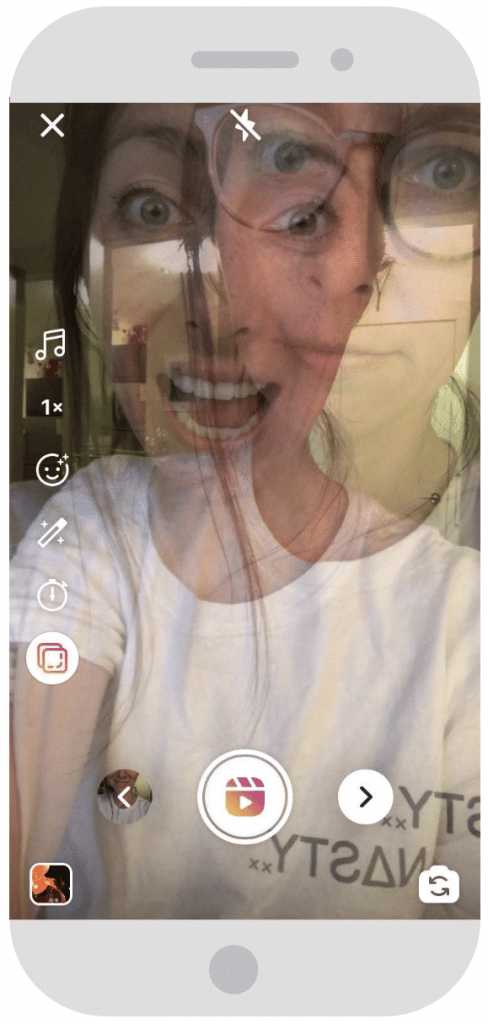
7. اصنع Reels متقطعة
هل لديك شيء أطول من 60 ثانية لمشاركته؟ مع تسجيلات الفاصل الزمني، يمكنك ضغط المزيد في Reels خاصتك.
استخدم مقاطع الفيديو بفاصل زمني لتوضيح عملية ما، سواء كانت تجمع وصفة عصير سهلة أو تشارك تقنية الطي أوه-سو-ماري-كوندو.
كيف تفعل التحدي
- افتح صانع Reels.
- اضغط على أيقونة 1x على الجانب الأيسر.
- حدد السرعة التي تريد التسجيل بها. للقيام بفاصل زمني سريع، اختر سرعة 4x … لكن هذه الأداة تمنحك خيار إجراء تسجيلات بالحركة البطيئة أيضًا، بمدى إجمالي من 0.3x إلى 4x.
- اضغط مع الاستمرار على زر التسجيل لبدء التسجيل. (نصيحة مهمة: إذا أضفت موسيقى، فستعمل بسرعة فائقة أو بطيئة للغاية حتى تتمكن من الاستمرار في إيقاع الموسيقى!)
- عند الانتهاء، انقر فوق رمز السهم للمتابعة إلى شاشة التحرير. اضغط على Share To عندما تكون مستعدًا للنشر.
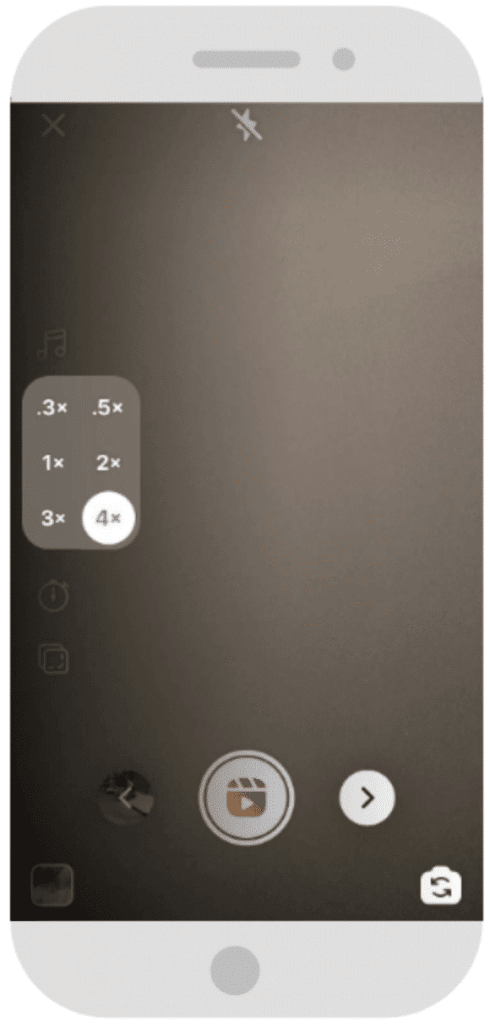
8. أضف تعليقًا صوتيًا إلى Reels
تتيح لك ميزة التعليق الصوتي تسجيل صوت علوي لفيديو مسجل بالكامل – وهي طريقة رائعة لإضافة سرد شامل إلى مجموعة من المقاطع.
ربما تشرح بعض المعلومات الأساسية الإضافية حول خط الماكياج الجديد الذي أطلقته للتو، أو تشارك تفاصيل حول بيع فائض من اللقطات اللطيفة لمتجرك: إذا كان لديك ما تقوله، فهذا هو وقتك للتألق!
كيف تفعل التحدي
- افتح صانع Reels.
- قم بتسجيل المحتوى المرئي الخاص بك باستخدام جميع مهارات التصفية أو الموسيقى أو التلاعب بالسرعة التي تم الحصول عليها مؤخرًا وانقر فوق رمز السهم للمتابعة إلى شاشة التحرير.
- اضغط على أيقونة الميكروفون في الأعلى.
- انقر فوق النقطة الموجودة في المخطط الزمني للفيديو الخاص بك حيث تريد أن يتم سماع التعليق الصوتي الخاص بك، ثم انقر فوق الزر الأحمر مع الاستمرار لتسجيل تعليق صوتي.
- (إذا كانت لديك موسيقى في الفيديو الخاص بك بالفعل، فسيتم تراكب صوتك فوق هذا المسار.)
- انقر فوق تم عند الانتهاء للعودة إلى شاشة التحرير.
- اضغط على Share To عندما تكون مستعدًا للنشر.
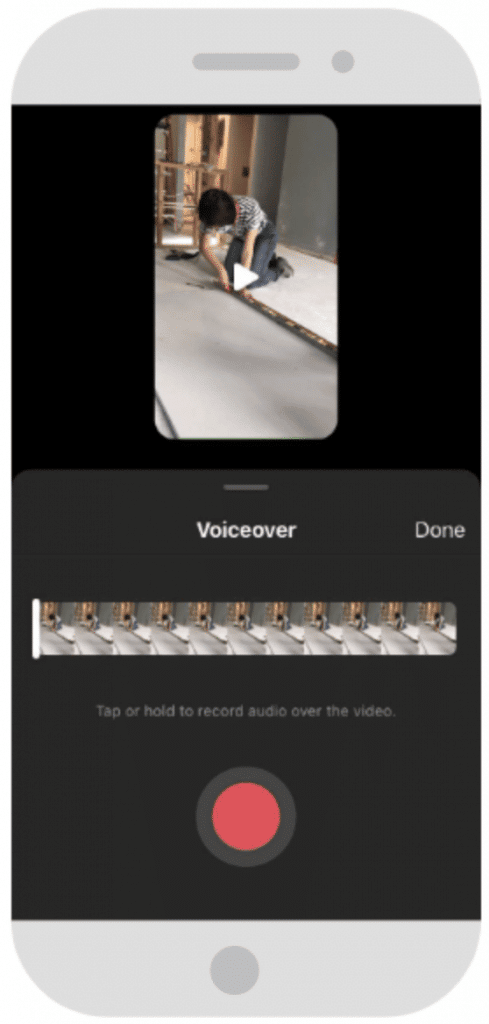
9. استخدم ميزة ريمكس
أضاف انستقرام مؤخرًا ميزة Remix إلى Reels … لذا فهي فرصتك الآن لتسجيل مقطع فيديو جنبًا إلى جنب مع Reel أخرى.
تصفح Reels أخرى للعثور على شيء يلهمك للتعليق أو المساهمة أو التفاعل وبدء الثنائي الجميل الخاص بك.
كيفية عمل ريمكس Reel منشئ آخر
- توجه إلى علامة تبويب Reels Explore على انستقرام وابحث عن تلهمك reel.
- اضغط على النقاط الثلاث في أسفل الجانب الأيمن.
- حدد Remix This Reel.
- سيتم نقلك إلى صانع Reels ، حيث سترى reel الأصلية على الجانب الأيسر من شاشتك. ستنشئ المحتوى الذي يظهر على اليمين.
- استخدم التأثيرات أو قم بتغيير السرعة، وقم بتسجيل مقطع (أو عدة مقاطع) كالمعتاد. يمكنك أيضًا إضافة أغنية مختلفة في الأعلى إذا كنت تفضل استبدال صوت Reel الأصلي.
- في شاشة التحرير، انقر فوق أيقونة Mix Audio في الجزء العلوي لضبط توازن الصوت الخاص بك وتوازن المقطع الأصلي.
- عندما تكون جاهزًا، اضغط على Share To.
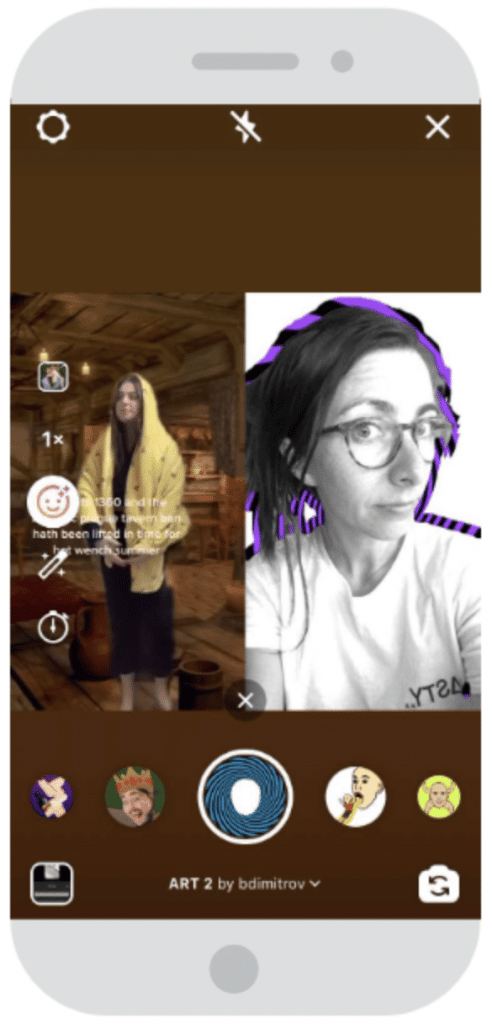
10. استخدم تأثير الشاشة الخضراء
تأثير الشاشة الخضراء في Reels يغير قواعد اللعبة. استمتع بالمرح مع الخلفية التي تختارها – فيديو أو صورة! – لإضافة مكان ممتع أو بعيد أو رسم ذي علامة تجارية خلفك.
كيف تفعل التحدي
- افتح صانع Reels.
- يمكنك الوصول إلى مرشح الشاشة الخضراء بطريقتين مختلفتين
- الخيار 1: اسحب لأعلى لعرض لفة الكاميرا: في أعلى اليسار، انقر على الشاشة الخضراء. ثم حدد وسائط الخلفية التي ترغب في استخدامها. يمكن أن يكون مقطع فيديو أو صورة.
- الخيار 2: انقر فوق رمز الوجه المبتسم على الجانب الأيسر من الشاشة، وقم بالتمرير عبر خيارات المرشح حتى تصل إلى العدسة المكبرة، ثم انقر فوق. ابحث عن تأثير كاميرا Green Screen في مكتبة فلاتر AR واضغط على Try It أو قم بإضافته إلى الكاميرا. انقر فوق إضافة وسائط لتحديد مقطع فيديو أو صورة لاستخدامها كخلفية.
- اضغط أو قم بتوسيع صورتك على الشاشة لتكبيرها أو تصغيرها على الخلفية. (يمكنك القيام بذلك أثناء التسجيل أيضًا، إذا كنت تشعر بالغموض حقًا).
- اضغط مع الاستمرار على رمز الشاشة الخضراء للتسجيل (أو استخدم وظيفة المؤقت للتسجيل بدون استخدام اليدين) فوق الخلفية.
- عند الانتهاء، انقر فوق رمز السهم للمتابعة إلى شاشة التحرير. اضغط على Share To عندما تكون مستعدًا للنشر.
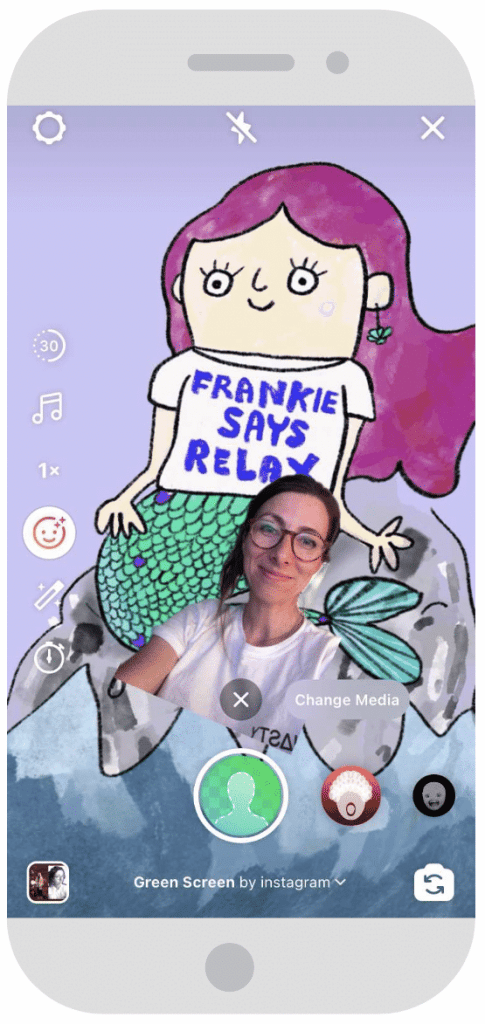
قم بإدارة تواجدك على Instagram جنبًا إلى جنب مع قنواتك الاجتماعية الأخرى ووفر الوقت باستخدام FollowHat.
من لوحة معلومات واحدة، يمكنك جدولة المنشورات ونشرها وإشراك الجمهور وقياس الأداء. جربه مجانًا اليوم.
قد يهمك ايضا: