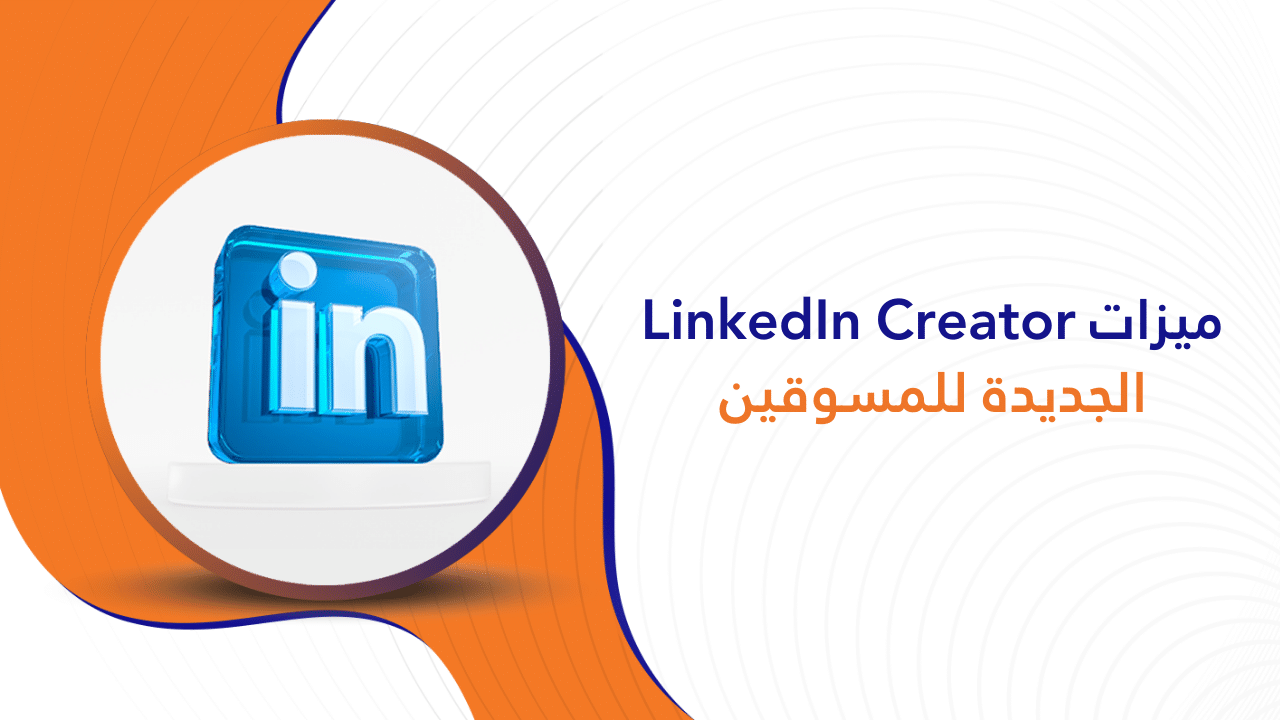ميزات وضع LinkedIn Creator الجديدة للمسوقين
هل تريد استخدام ملفك الشخصي على LinkedIn لبناء جمهور وتوليد عملاء محتملين بشكل أكثر فاعلية؟ هل لديك فضول حول كيفية الاستفادة من أحدث أدوات المنشئ من LinkedIn؟
في هذه المقالة، ستتعرف على كيفية استخدام أربع ميزات جديدة لمنشئ LinkedIn لتحسين ملفك الشخصي للأعمال.
ما هو وضع LinkedIn Creator Mode؟
وضع المنشئ هو إعداد متاح للملفات الشخصية (على سبيل المثال، ليس صفحات الشركة) الذي أطلقه LinkedIn في مارس 2021.
إنه مصمم لمساعدتك في الوصول إلى شبكتك وتنميتها بشكل فعال من خلال منحك الوصول إلى أدوات خاصة.
بالإضافة إلى الخيارات الجديدة المفصلة أدناه، تتضمن ميزات وضع Creator ما يلي:
- الرسائل الإخبارية، والتي تتيح لك نشر المحتوى للمشتركين يوميًا أو أسبوعيًا أو شهريًا
- LinkedIn Live ، الذي يتيح لك البث المباشر والتواصل مع جمهورك في الوقت الفعلي
- المواضيع التي يتم عرضها في ملفك الشخصي وتخبر المتابعين بمجال خبرتك
- قسم مميز يتيح لك اختيار المنشورات والمحتوى الخارجي لتمييزه
- الزر “متابعة”، الذي يتيح للأشخاص متابعة المحتوى الخاص بك ورؤيته بدلاً من إرسال دعوة للتواصل
يستغرق تشغيل وضع المنشئ بضع ثوانٍ فقط.
انتقل إلى ملف تعريف LinkedIn الخاص بك وانتقل لأسفل إلى قسم الموارد. إذا كنت لا ترى زر تشغيل الأخضر الموضح أدناه، فانقر لتمكين وضع المنشئ. ثم قم بإعداد ملف تعريف المنشئ الخاص بك عن طريق اختيار الموضوعات والمحتوى المميز لتسليط الضوء عليه.
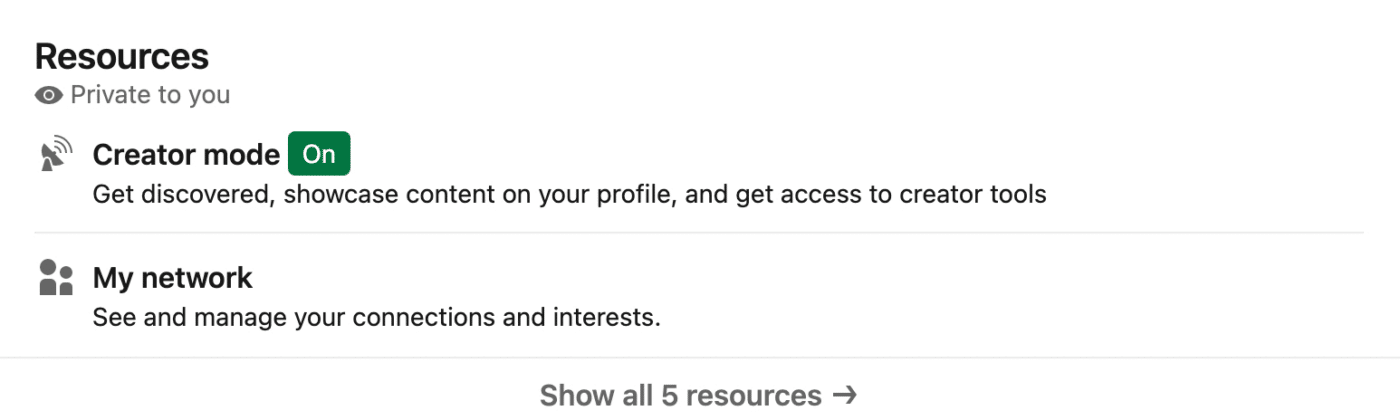
لمنح المبدعين المزيد من الوظائف، يضيف LinkedIn بانتظام ميزات إضافية إلى هذا الوضع. أدناه، ألق نظرة على الأدوات الجديدة التي قدمتها المنصة في مارس 2022.
# 1: مقاطع فيديو الملف الشخصي
هل تريد إضافة بُعد جديد إلى مقدمتك الشخصية؟ يمكنك الآن استبدال صورة الملف الشخصي القياسية بفيديو ملف شخصي.
كيفية إنشاء ملف تعريف LinkedIn فيديو
لإنشاء فيديو ملف تعريف، افتح تطبيق LinkedIn للجوال وانتقل إلى ملفك الشخصي. (هذه الميزة غير متوفرة في إصدار سطح المكتب من LinkedIn.)
قد ترى مطالبة تدعوك لإنشاء فيديو للملف الشخصي.
يمكنك إما النقر فوق المطالبة أو النقر فوق علامة الجمع على صورة ملفك الشخصي. من القائمة المنبثقة، حدد خيار إضافة فيديو ملف التعريف.
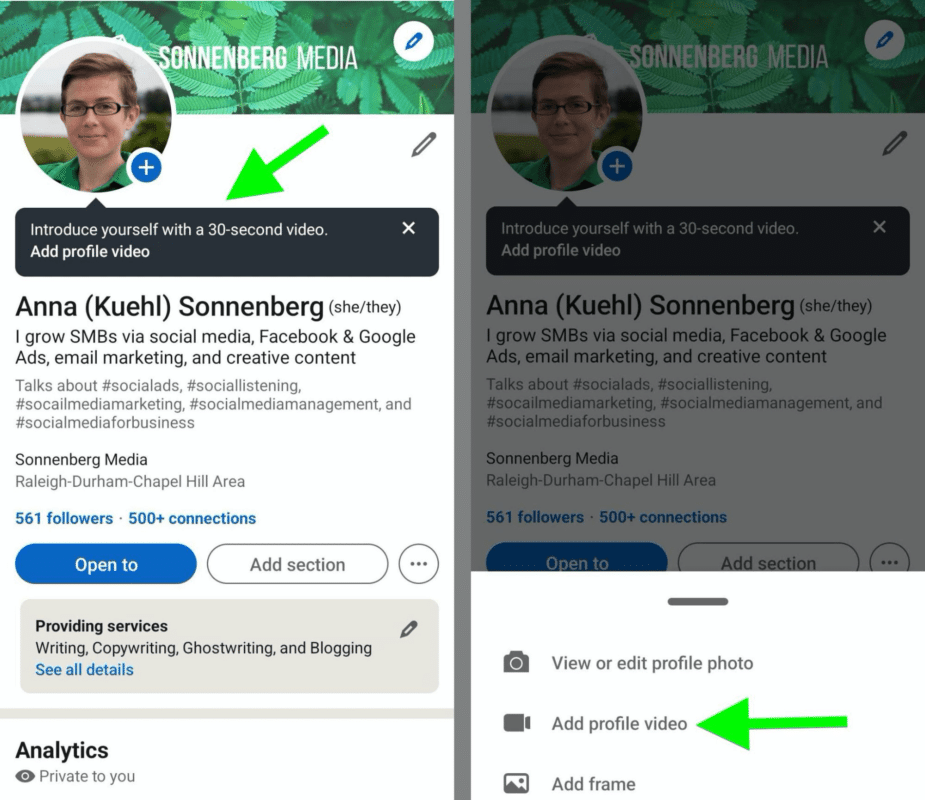
هل سجلت بالفعل مقدمة شخصية قصيرة؟
يمكنك النقر فوق الزر “المعرض” الموجود على يسار الزر “تسجيل” لتحديد المقاطع التي قمت بحفظها على جهازك.
لاحظ أنه يمكنك إضافة مقطع واحد فقط لذلك لا يمكن الجمع بين عدة مقاطع فيديو كما تفعل مع البكرة.
لإنشاء مقدمة جديدة، قم بإعداد اللقطة واضغط على زر التسجيل الأحمر لبدء التصوير.
لاحظ أن مقطع الفيديو الخاص بك يجب ألا يقل عن 3 ثوانٍ ويمكن أن يستمر لمدة تصل إلى 30 ثانية.
لا تستطيع أن تقرر ماذا أقول؟ انقر فوق علامات الاقتباس في الزاوية اليمنى السفلية لعرض بعض المطالبات لمساعدتك على البدء.
يتم عرض المطالبة التي تختارها على الشاشة أثناء التسجيل ويمكنك الاحتفاظ بها في الفيديو الخاص بك عند نشره. خلاف ذلك، ما عليك سوى حذف تراكب المطالبة من الشاشة قبل النشر.
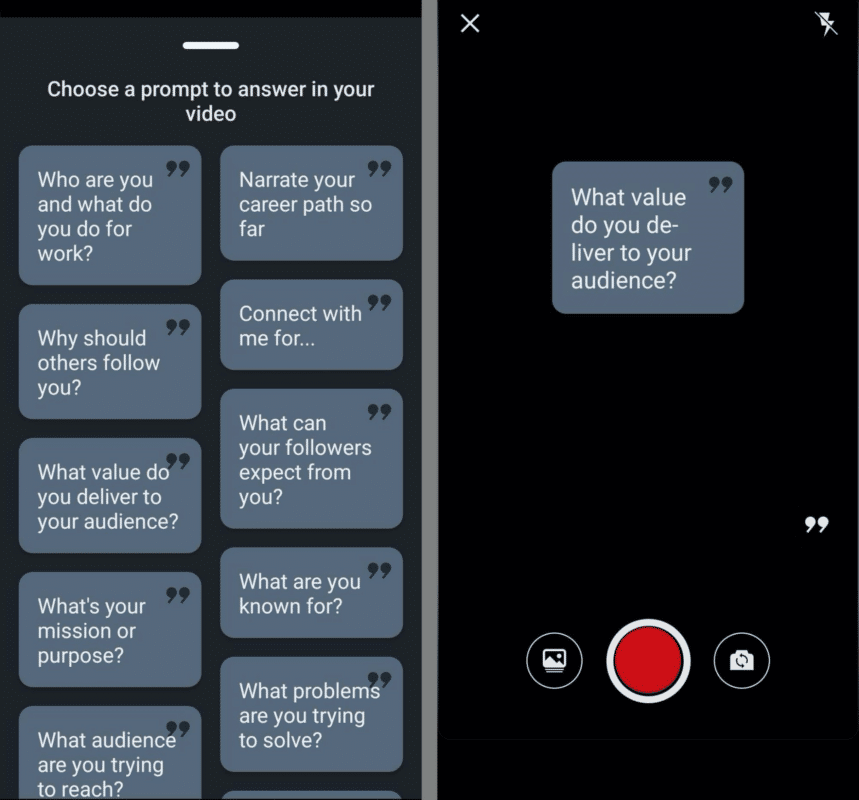
بعد تسجيل مقدمة الفيديو، لديك خيار إضافة عناصر أخرى على الشاشة أيضًا. اضغط على أيقونة T لإضافة تراكبات نصية. يمكنك الاختيار من بين مجموعة من أنماط النص والألوان ووضعها في أي مكان على الشاشة.
على الرغم من أن LinkedIn يتيح لك إضافة تراكبات متعددة، لا يمكنك تعيينها لتظهر أو تختفي في طوابع زمنية محددة. يتم عرض أي نص تراكب تضيفه طوال الفيديو الخاص بك.
لإضافة ملصقات متحركة، انقر فوق رمز الملصق وقم بالتمرير عبر الدرج. يمكنك استخدام ملصق الإشارة لوضع علامة على صفحة شركتك على LinkedIn أو ملفات التعريف الشخصية الأخرى.
يمكنك أيضًا استخدام الملصقات لإنشاء عبارات تحث المستخدم على اتخاذ إجراء (CTAs) تريد أن يكملها الأشخاص بعد مشاهدة الفيديو الخاص بك.
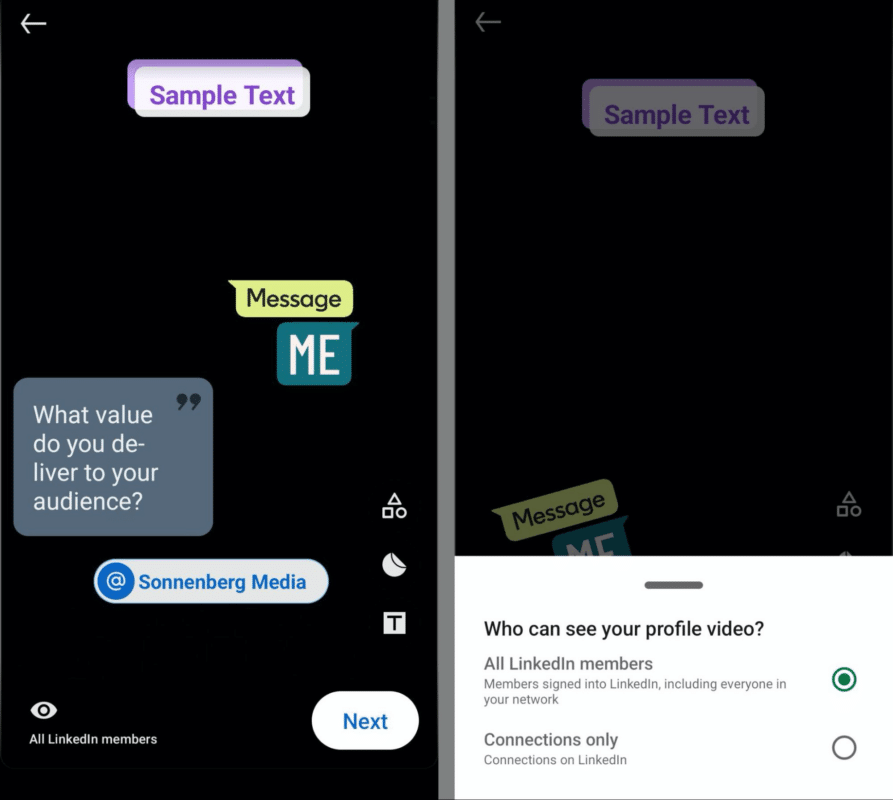
قبل الانتهاء من الفيديو الخاص بك، قم بتأكيد الأذونات.
بشكل افتراضي، يمكن لجميع أعضاء LinkedIn مشاهدة مقدمة الفيديو الخاصة بك.
اضغط على أيقونة العين في أسفل اليسار للسماح فقط للاتصالات بمشاهدة الفيديو الخاص بك. ثم اضغط على زر التالي لضبط المعاينة. اضغط على زر Share to Profile لإكمال العملية.
لماذا يجب عليك إضافة فيديو الملف الشخصي إلى LinkedIn؟
تضيف الصورة شرعية إلى ملفك الشخصي على LinkedIn وتساعد متابعيك على ربط وجهك باسمك. لكن الفيديو يمنحك فرصة لمشاركة رسالة متعمقة أو CTA. فيما يلي بعض حالات الاستخدام التي يجب مراعاتها:
- شارك خبرتك لبناء المصداقية، وتنمية متابعيك، وجذب عملاء جدد.
- تحدث عن رؤيتك لعملك لبناء مجتمع من المتابعين المشاركين.
- ناقش شغفك لجعل الناس متحمسين لضبط المزيد من المحتوى الخاص بك.
- اعرض بعضًا من أفضل أعمالك لإلهام الأشخاص وتنمية المتابعين.
على سبيل المثال، يعرض فيديو الملف الشخصي لروب مايهيو عدة مقاطع من رسومات وكالته، وهي سلسلة فيديو يومية تُظهر الجانب الفكاهي من حياة الوكالة الإبداعية.
يعمل الفيديو كمحفظة صغيرة لمنشئ المحتوى ويتضمن دعوة على اتخاذ إجراء تدعو زملاء جدد لمتابعته.
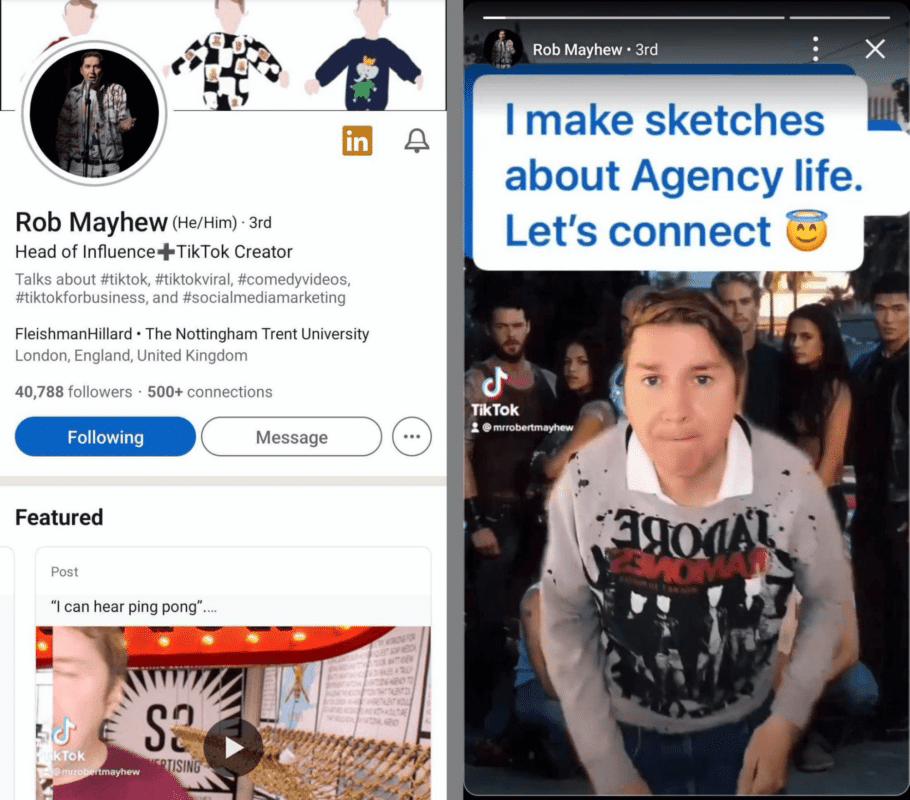
# 2: نشرات LinkedIn الإخبارية المميزة
كانت الرسائل الإخبارية إحدى الميزات الأولى التي تم طرحها في وضع Creator عند إطلاقه في مارس 2021.
اعتبارًا من مارس 2022، يمكنك الآن عرض رسالتك الإخبارية على ملفك الشخصي على LinkedIn ، مما يسهل على الأشخاص الاشتراك.
كيفية تمييز رسالتك الإخبارية
إذا لم تكن قد قمت بذلك بالفعل، فابدأ بإنشاء رسالة إخبارية على LinkedIn . في إصدار سطح المكتب من LinkedIn ، انقر فوق الخيار كتابة مقال في مؤلف المنشور أعلى الخلاصة. (هذا الخيار غير متوفر في تطبيق الهاتف).
في الجزء العلوي من مؤلف المقالة، حدد إنشاء رسالة إخبارية.
ثم أضف التفاصيل. ستحتاج إلى اختيار عنوان، وكتابة وصف قصير، وتحديد التكرار. يمكنك أيضًا تحميل صورة غلاف لإخبار المشتركين بالمزيد عن رسالتك الإخبارية. بعد إدخال التفاصيل، انقر فوق الزر “تم” للبدء والبدء في كتابة أول إصدار من الرسائل الإخبارية.
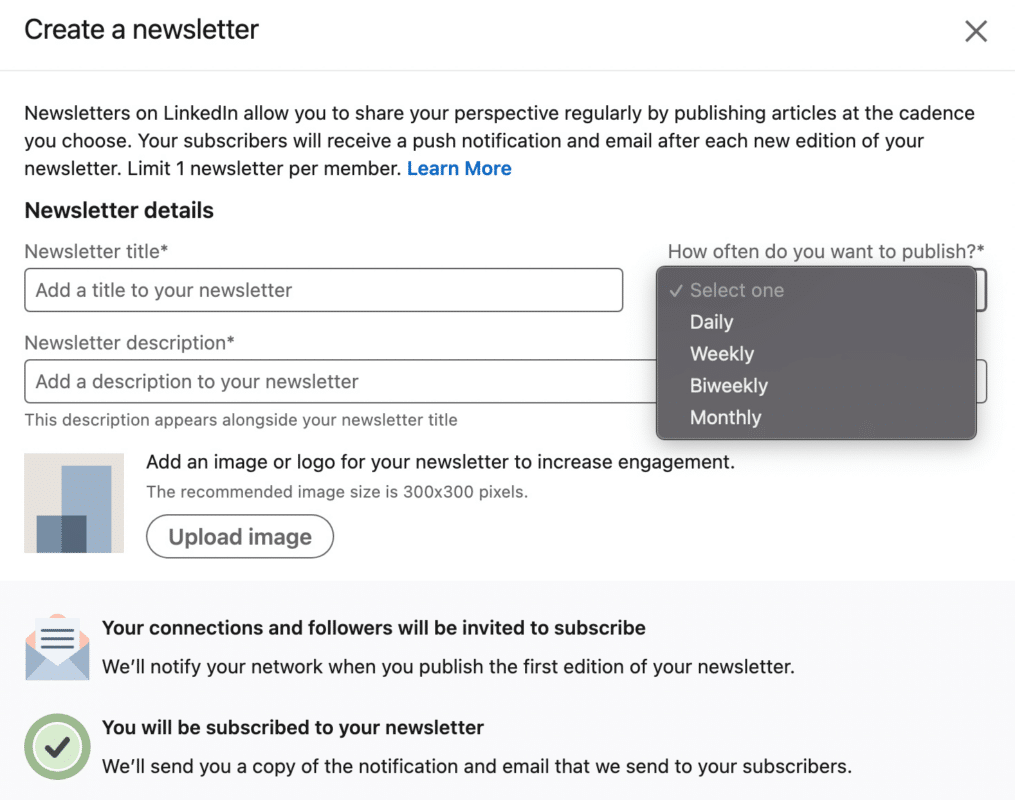
لتمييز رسالتك الإخبارية، انتقل إلى ملف التعريف الخاص بك وحدد موقع قسم المميز.
انقر فوق علامة الجمع في الزاوية العلوية اليمنى وحدد إضافة رسالة إخبارية من القائمة المنسدلة. سترى مطالبة لاختيار الرسالة الإخبارية التي تريد تمييزها. بمجرد إضافة رسالتك الإخبارية، ستظهر كواحدة من البطاقات في قسم “المميز”.
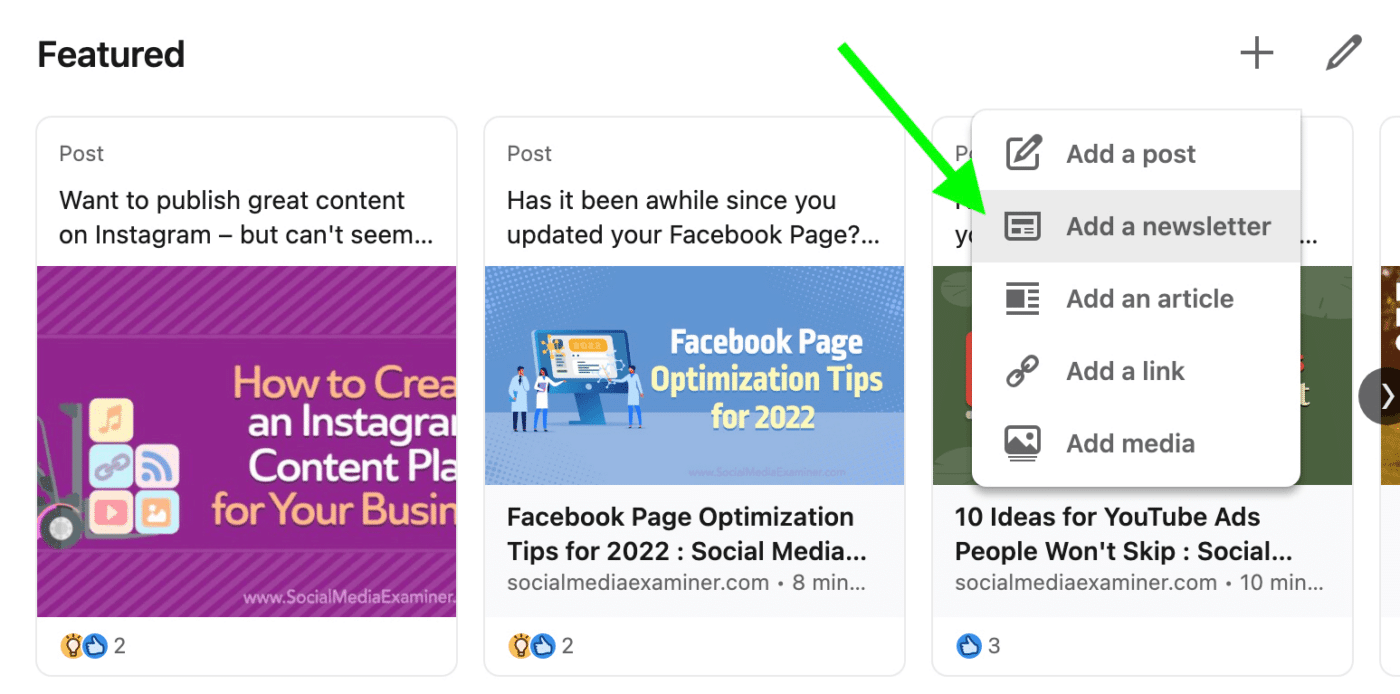
يمكنك إعادة ترتيب العناصر في قسم “المميزة” بالنقر فوق رمز القلم الرصاص.
ثم انقر فوق رمز السهم لأعلى ولأسفل واسحب وأفلت البطاقات بالترتيب الذي تريدها أن تظهر به.
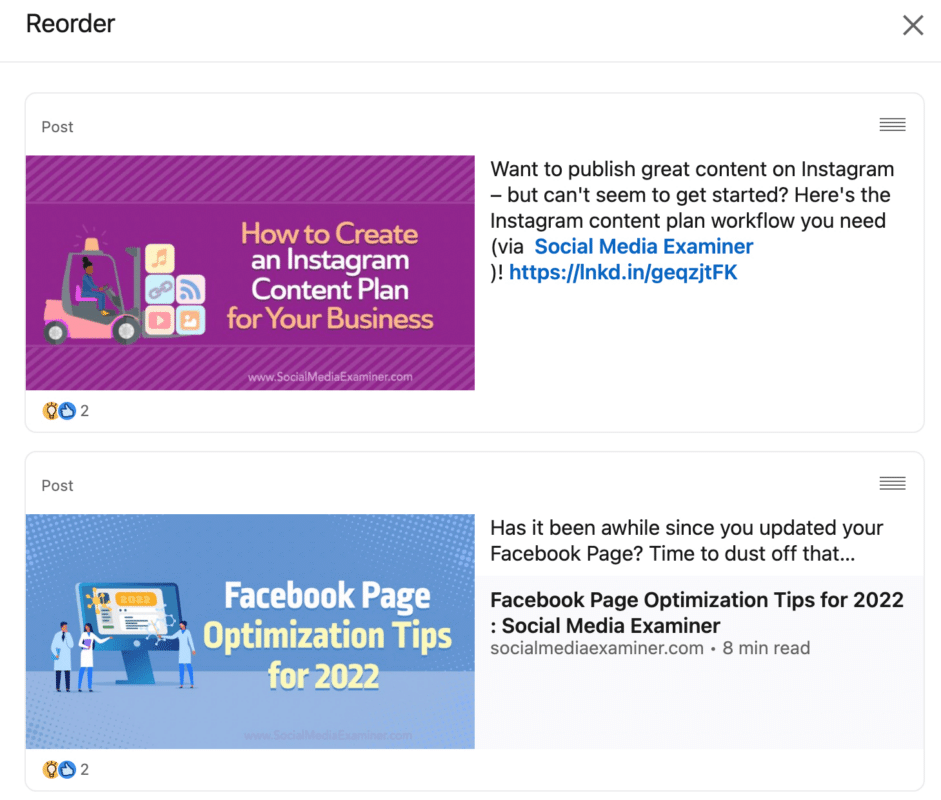
لاحظ أنه في إصدار سطح المكتب من LinkedIn ، يعرض القسم المميز ثلاث بطاقات وسهمًا يشجع الأشخاص على التمرير. في تطبيق LinkedIn للأجهزة المحمولة، تظهر بطاقة واحدة فقط في كل مرة.
لزيادة عرض رسالتك الإخبارية، ضع في اعتبارك وضعها في البطاقة الأولى.
لماذا يجب عليك إبراز رسالتك الإخبارية
بصفتك منشئ الرسائل الإخبارية، لديك بعض الخيارات للحصول على مشتركين جدد.
أولاً، يدعو LinkedIn تلقائيًا جميع متابعيك واتصالاتك للاشتراك عند إنشاء رسالتك الإخبارية في البداية. إذا كان لديك بالفعل الكثير من المتابعين، فإن هذا الخيار الافتراضي مثالي لتنبيه جمهورك إلى رسالتك الإخبارية الجديدة.
بمجرد أن تبدأ في نشر محتوى الرسالة الإخبارية، سيتلقى المشتركون لديك إشعارًا ينبههم إلى مشكلة جديدة.
تظهر أيضًا إصدارات الرسائل الإخبارية كمقالات في موجز نشاطك الشخصي على LinkedIn. يمكن لأي شخص يتابعك النقر لقراءة مقالتك والاشتراك في رسالتك الإخبارية لمشاهدة المزيد من المحتوى.
ولكن إذا كنت ترغب في الترويج للرسائل الإخبارية الخاصة بك بدلاً من القضايا الفردية، فإن عرضها هو أفضل رهان لك. من خلال إضافتها إلى قسم “المميزة” في ملفك الشخصي، يمكنك تذكير الأشخاص برسالتك الإخبارية أو جذب المشتركين الذين لا يتابعونك بعد.
على سبيل المثال، قدمت جودي بارسونز رسالتها الإخبارية “The LinkedIn Lady”. يمكن لأي شخص يزور ملفه الشخصي النقر فوق البطاقة لمعرفة المزيد حول رسالتها الإخبارية أو قراءة الإصدارات الفردية أو الاشتراك لتلقي إشعارات حول محتوى الرسائل الإخبارية في المستقبل.
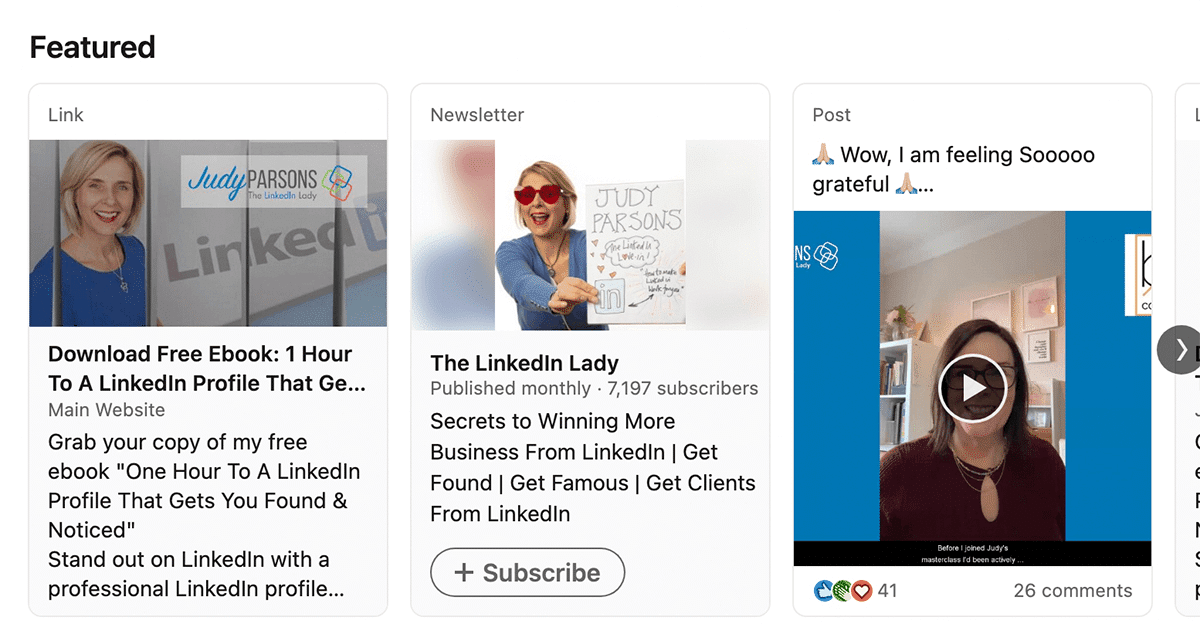
# 3: تنبيهات المحتوى
عندما يكون لديك محتوى رائع لمشاركته، فأنت تريد التأكد من أن متابعيك على LinkedIn يطلعون عليه. باستخدام خيار تنبيه المحتوى الجديد في LinkedIn ، يمكنك دعوة المتابعين للاشتراك في منشوراتك.
كيفية تشغيل تنبيهات محتوى LinkedIn
بمجرد تشغيل وضع المنشئ، يسمح LinkedIn تلقائيًا للأشخاص بالاشتراك في الإشعارات المتعلقة بالمحتوى الذي قمت بنشره. عندما يزور مستخدم LinkedIn ملفك الشخصي، سيرى رمز الجرس على يمين صورة ملفك الشخصي أو مقطع الفيديو الخاص بك.
عندما ينقرون على أيقونة الجرس، سيشتركون في المحتوى الخاص بك على الفور. سيظهر تنبيه أسفل الشاشة يخبرهم أنه سيتم إعلامهم بالمنشورات الجديدة.
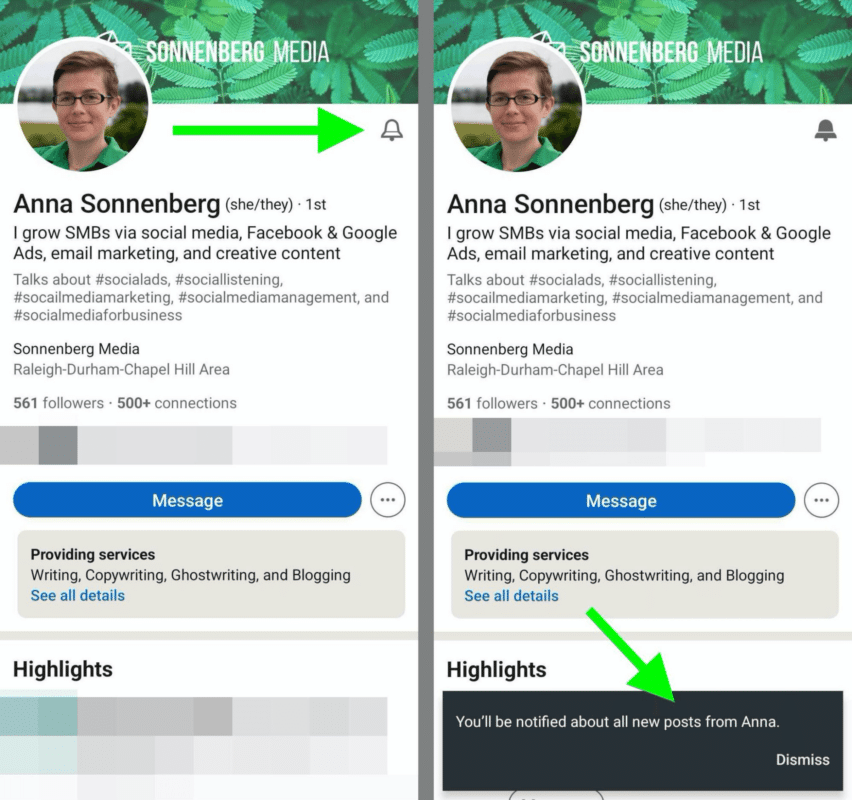
في أي وقت تنشئ فيه منشورًا جديدًا، سيتلقى المشتركون لديك تلقائيًا إشعارًا برابط إلى المحتوى الخاص بك. يمكن للمشتركين النقر على الإشعار لعرض منشورك والتفاعل معه.
كيفية استخدام تنبيهات محتوى LinkedIn
إذا كنت تنشر بانتظام محتوى عالي القيمة على LinkedIn ، فيمكنك توقع اشتراك بعض المتابعين في تحديثاتك دون مطالبة. ولكن نظرًا لأن جرس الاشتراك ميزة جديدة قد لا يعرفها المستخدم العادي، فمن المفيد حث الأشخاص على استخدامها.
على سبيل المثال، يمكنك كتابة عبارة مخصصة للحث على اتخاذ إجراء في التسمية التوضيحية الخاصة بك.
“هل ساعدك هذا المنشور في حل مشكلة؟ اشترك في مشاركاتي لمزيد من المحتوى المفيد! انقر لزيارة ملف التعريف الخاص بي، ثم انقر فوق جرس الاشتراك ليتم إخطاري عندما أنشر “.
يمكنك أيضًا إضافة CTA إلى صورة غلاف LinkedIn الخاصة بك. أنشئ صورة غلاف مع تراكب نص يقرأ شيئًا مثل، “اضغط على الجرس للاشتراك!” أضف سهمًا يشير إلى رمز الجرس لتوضح للأشخاص ما يجب عليهم فعله بالضبط.
ثم استفد من المشتركين الجدد عن طريق نشر محتوى عالي الجودة باستمرار. حدد تقويم محتوى LinkedIn مقدمًا للتأكد من أنك تنشئ دائمًا محتوى ملائمًا وفي الوقت المناسب.
نظرًا لأنه من المرجح أن يرى المشتركون المحتوى الخاص بك ويتفاعلون معه، يمكنك توقع مستويات أعلى من المشاركة. خذ الوقت الكافي للتحقق من التفاعل والرد على التعليقات والرسائل. بهذه الطريقة، يمكنك الاستمرار في زيادة متابعيك وتقديم قيمة لجمهورك.
# 4: تحليلات المنشئ
أثناء نشر منشورات على LinkedIn ، من المهم التأكد من أن المحتوى الخاص بك له التأثير المطلوب.
يمكن لمنشئي المحتوى الآن تتبع المقاييس باستخدام تحليلات LinkedIn المحسّنة حديثًا.
كيفية الوصول إلى LinkedIn Creator Analytics
للوصول إلى LinkedIn Analytics ، افتح ملفك الشخصي وانتقل لأسفل إلى قسم Analytics. انقر فوق نشر الانطباعات لفتح تحليلات أداء المحتوى. هناك، يمكنك عرض مرات الظهور والمشاركة في أي مكان من 7 إلى 365 يومًا.
بالإضافة إلى توفير العدد الإجمالي، يقارن LinkedIn مرات الظهور والتفاعلات مع الفترة الزمنية السابقة. يمكنك أيضًا استخدام الرسم البياني لمشاهدة المقاييس بمرور الوقت.
اضغط على الزر الأخضر لتبديل الرسم البياني بين مرات الظهور والتفاعلات.
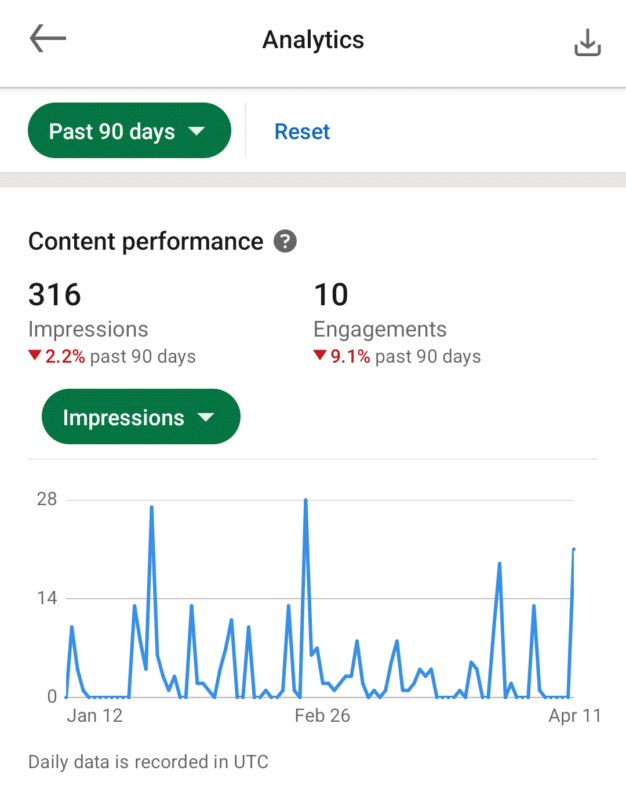
لمعرفة المزيد حول الأشخاص الذين تفاعلوا مع المحتوى الخاص بك، قم بالتمرير لأسفل إلى قسم “الخصائص الديمغرافية للمشاركة”. يعرض LinkedIn تلقائيًا المسميات الوظيفية للأشخاص الذين تفاعلوا مع منشوراتك.
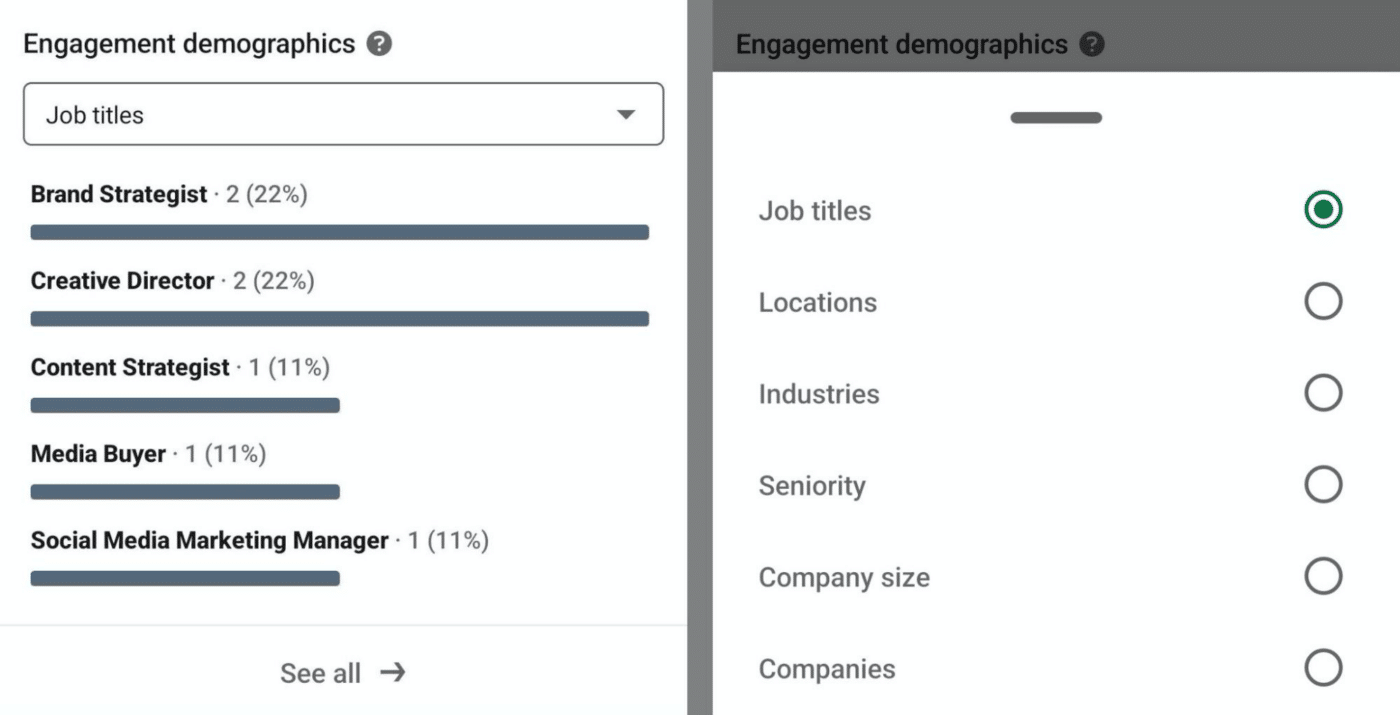
اضغط على المقياس الافتراضي لفتح قائمة منسدلة بها المزيد من الخيارات. بعد ذلك، يمكنك اختيار عرض تفاصيل صناعات المستخدمين المشاركين والشركات والمواقع والمقاييس الأخرى.
بصفتك منشئًا، يمكنك أيضًا عرض التحليلات لكل منشور. حدد أي محتوى قمت بنشره وحدد مقاييس الظهور التي تظهر مباشرة أسفل المنشور. اضغط على الزر عرض لفتح تحليلات المنشور الكاملة.
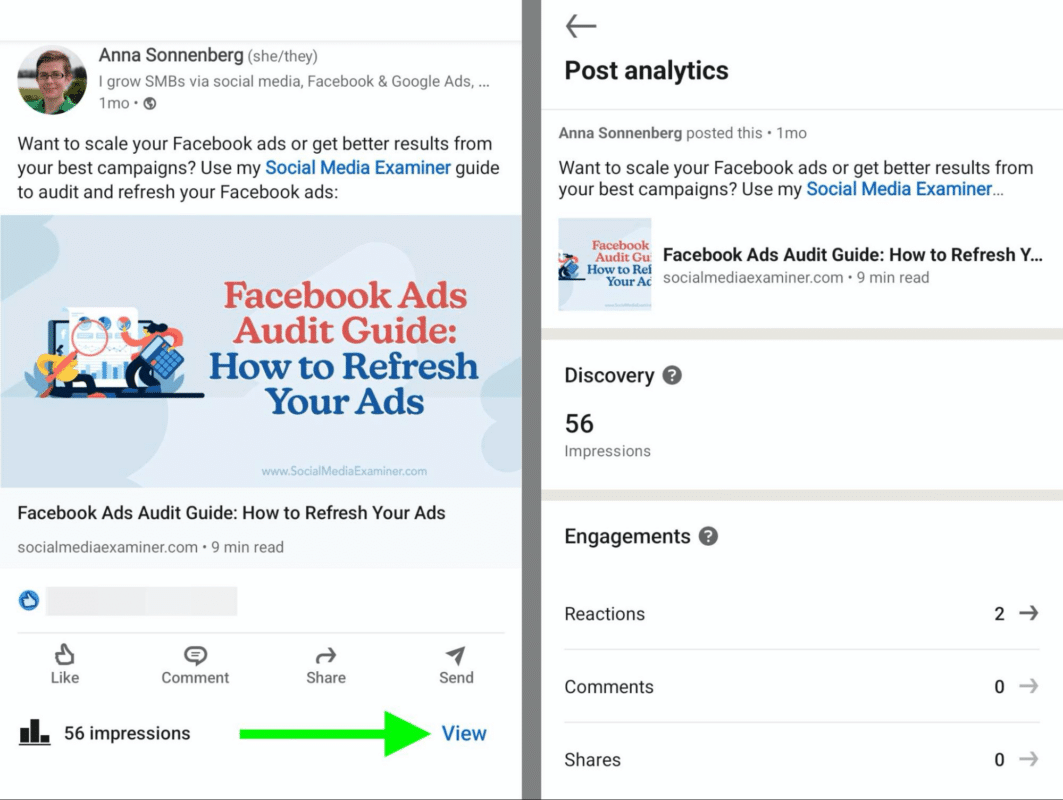
هناك، يمكنك عرض إجمالي مرات الظهور وتفصيل أنواع المشاركة.
يمكنك أيضًا الاطلاع على الخصائص الديمغرافية للأشخاص الذين وصل إليهم المحتوى الخاص بك. على غرار تحليلات الملف الشخصي، تتيح لك تحليلات النشر تحديد خيارات ديموغرافية متنوعة بما في ذلك الشركة والصناعة.
كيفية استخدام LinkedIn Creator Analytics
تقدم تحليلات Creator التي تم توسيعها حديثًا في LinkedIn الكثير من الأفكار. باستخدام الرسوم البيانية لتحليلات المحتوى، يمكنك أن ترى كيف تغيرت المقاييس بمرور الوقت وتحديد الاتجاهات.
باستخدام أداة المقارنة الآلية، يمكنك معرفة ما إذا كان المحتوى الخاص بك يستمر في الوصول إلى المزيد من الأشخاص وإشراكهم بمرور الوقت.
إذا كنت ترى انخفاضًا ثابتًا، فمن الجيد إلقاء نظرة فاحصة على المحتوى الخاص بك، وتحديد كيفية تغييره، وطرق العصف الذهني لإعادة أدائك إلى المسار الصحيح. حتى لو كان لديك أسبوع عطلة، فمن المفيد تحديد السبب.
على سبيل المثال، قد لا تعمل أنواع المحتوى التي نشرتها بشكل جيد مع جمهورك. بدلاً من مشاركة الروابط، قد ترغب في اختبار نشر المزيد من مقاطع الفيديو أو كتابة المزيد من المنشورات النصية.
يمكن أن تساعدك التفاصيل الديموغرافية لـ LinkedIn أيضًا في ضبط استراتيجية المحتوى الخاصة بك.
على سبيل المثال، قد تجد أن جمهورك يميل نحو المستخدمين في الإدارة العليا. باستخدام هذه المعرفة، يمكنك إنشاء محتوى متقدم يجذب المزيد من صانعي القرار بدلاً من المستخدمين المبتدئين.
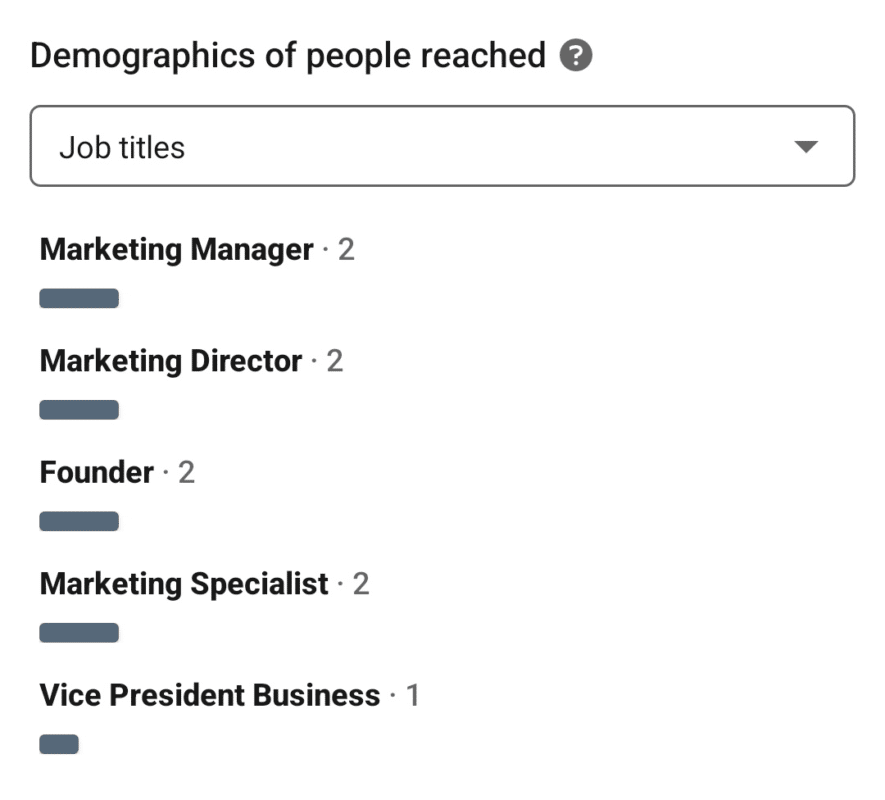
أو ربما يشتمل جمهورك في الغالب على محترفين مبتدئين وقد حددت هدفًا لجذب المزيد من صناع القرار.
من خلال تتبع تحليلات LinkedIn Creator الخاصة بك على أساس أسبوعي أو شهري، ستتمكن من التحقق من التقدم نحو أهدافك وتعديل استراتيجيتك حسب الضرورة.
لمساعدتك في مراقبة مقاييس LinkedIn بمرور الوقت، يمكنك حفظ التقارير وإنشاؤها.
على الهاتف المحمول أو سطح المكتب، انقر فوق الزر “تصدير” في الزاوية العلوية اليمنى من واجهة Analytics.
ستحصل على بيانات الانطباع والمشاركة والبيانات الديموغرافية في تنسيق جدول بيانات حتى تتمكن من فرز البيانات والحصول على رؤى إضافية.
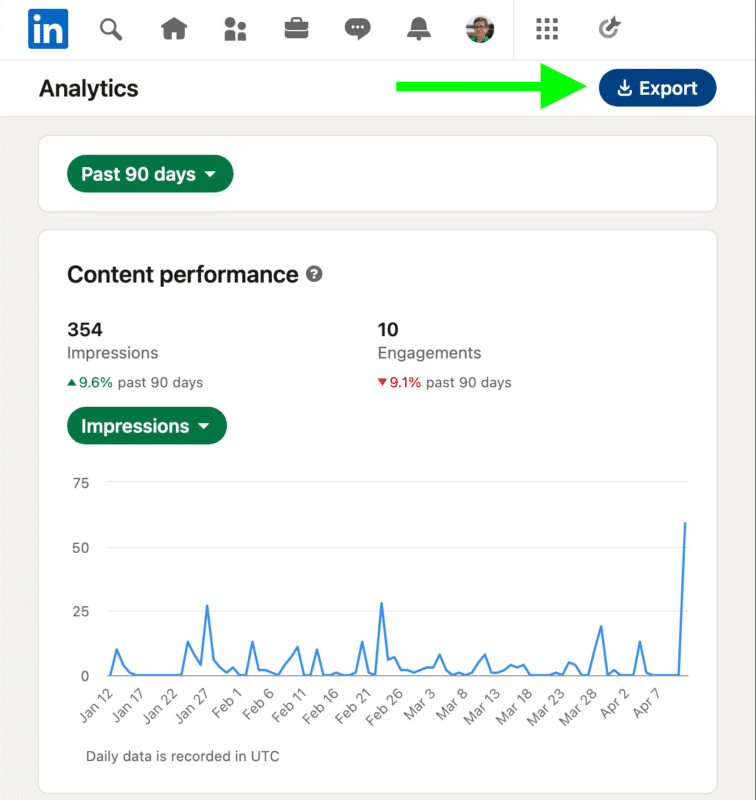
خاتمة
باستخدام أدوات وضع Creator هذه، يمكنك الحصول على قيمة أكبر من ملفك الشخصي على LinkedIn وبناء جمهورك بشكل أكثر فعالية.
يمكنك أيضًا توقع المزيد من الميزات المبتكرة من LinkedIn. في الواقع، أشار LinkedIn بالفعل إلى أن هذا الإصدار من Creator Analytics هو الأول في العديد من عمليات الطرح المخطط لها.
هذا يعني أنك بصفتك منشئًا، يمكنك التطلع إلى المزيد من الأفكار المفيدة، والتي يمكن أن تساعدك في إنتاج محتوى أفضل.
المصدر: socialmediaexaminer
شاهد المزبد: