كيفية النشر على Instagram من جهاز كمبيوتر شخصي أو جهاز Mac
تعرف على كيفية النشر على Instagram من جهاز كمبيوتر شخصي أو جهاز Mac لتوفير الوقت ومنح نفسك المزيد من المرونة. ما هو مدير الوسائط الاجتماعية الذي لا يريد ذلك؟
هل سئمت النشر على Instagram من هاتفك؟ هل تتساءل عن كيفية النشر على Instagram من جهاز الكمبيوتر أو جهاز Mac بدلاً من ذلك؟
لقد جئت إلى المكان المناسب. يمكن أن يوفر لك النشر على Instagram من سطح المكتب وقتك ويوفر لك المزيد من المرونة فيما يمكنك تحميله (مثل مقاطع الفيديو والصور المعدلة).
ويمكنك القيام بذلك دون الحاجة إلى تحميلها على هاتفك أولاً.
فيما يلي حددنا طريقتين مختلفتين للنشر على Instagram من جهاز الكمبيوتر الخاص بك.
كيفية النشر على Instagram من جهاز الكمبيوتر الخاص بك
ستجد أدناه طرقًا للنشر على Instagram من جهاز الكمبيوتر أو جهاز Mac. سنوضح لك أيضًا كيفية النشر عبر Hootsuite الذي يعمل على أي من نظامي التشغيل.
الطريقة الأولى: كيفية النشر على Instagram من جهاز الكمبيوتر الخاص بك باستخدام Hootsuite
يمكنك جدولة منشورات الخلاصة والقصص والمنشورات الدائرية وإعلانات Instagram باستخدام Hootsuite.
ستوجهك الإرشادات أدناه خلال عملية النشر في موجز Instagram الخاص بك. نحن نغطي Instagram Stories and carousels قليلاً في هذه المقالة.
للنشر على Instagram من جهاز كمبيوتر شخصي أو جهاز Mac باستخدام Hootsuite، اتبع الخطوات التالية:
- سجّل الدخول إلى لوحة معلومات Hootsuite. إذا لم يكن لديك حساب بعد، فأنشئ حسابًا هنا مجانًا.
- من لوحة القيادة الخاصة بك، انقر فوق الزر “منشور جديد“ الأخضر في الأعلى.
- ستظهر نافذة المنشور الجديد. ضمن نشر إلى، حدد حساب Instagram حيث تريد نشر المحتوى الخاص بك. إذا لم تكن قد أضفت حسابًا بعد، فيمكنك القيام بذلك بالنقر فوق + إضافة شبكة اجتماعية في المربع واتباع الإرشادات.
- قم بإسقاط الصورة أو مقطع الفيديو الذي تريد نشره على Instagram في قسم الوسائط. قم بتحسين صورتك و / أو مقطع الفيديو الخاص بك باستخدام محرر الصور.
- بمجرد الانتهاء من ذلك، أضف التسمية التوضيحية الخاصة بك في قسم النص بالإضافة إلى أي علامات تصنيف تريد استخدامها. لديك أيضًا خيار إضافة موقع في الأسفل.
- عند صياغة المنشور الخاص بك، قم بمراجعته بحثًا عن أي أخطاء. بمجرد التأكد من أن كل شيء جيد للنشر، انقر فوق الزر “نشر الآن” في الجزء السفلي. بدلاً من ذلك، يمكنك أيضًا تحديد موعد لوقت لاحق إذا كنت تريد نشره في وقت مختلف.
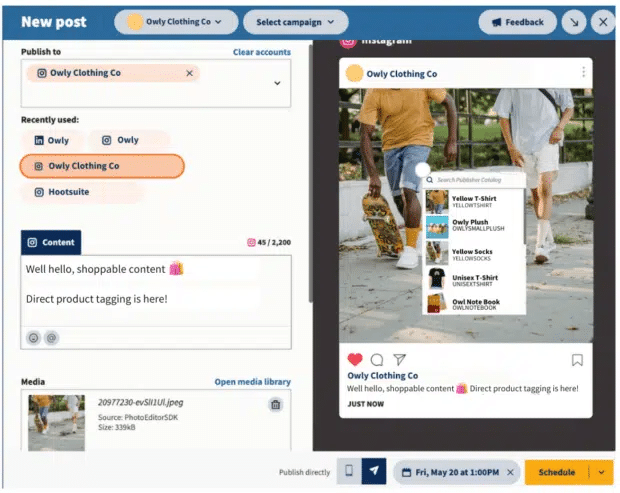
الطريقة 2: كيفية النشر على Instagram من جهاز كمبيوتر شخصي أو جهاز Mac
اعتبارًا من أكتوبر 2021، يمكن لجميع مستخدمي Instagram إنشاء منشورات موجز ونشرها من إصدار المتصفح الخاص بالتطبيق.
للنشر على Instagram من جهاز كمبيوتر سطح المكتب (كمبيوتر شخصي أو Mac)، اتبع هذه الخطوات البسيطة:
- انتقل إلى موقع Instagram على الويب (instagram.com) وقم بتسجيل الدخول إلى حسابك.
- انقر فوق رمز علامة الجمع في الزاوية العلوية اليمنى من الشاشة (وهو نفس الزر الذي تستخدمه لإنشاء منشور في تطبيق الهاتف المحمول). ستظهر نافذة إنشاء منشور جديد.
- اسحب ملفات الصور أو الفيديو إلى النافذة المنبثقة، أو انقر فوق تحديد من الكمبيوتر لتصفح واختيار الملفات من جهاز الكمبيوتر أو جهاز Mac. إذا كنت تريد إنشاء منشور دائري، فيمكنك تحديد ما يصل إلى 10 ملفات.
- انقر فوق رمز الإطار في الزاوية اليسرى السفلية من النافذة المنبثقة لتغيير نسبة الصورة أو الفيديو. يمكنك أيضًا استخدام ميزة التكبير / التصغير (البحث عن أيقونة زجاجية في أسفل اليسار) وسحب ملفك لتعديل إطارك. عند الانتهاء، انقر فوق “التالي” في الزاوية اليمنى العليا.
- قم بتحرير صورتك. يمكنك تحديد واحد من 12 تأثيرًا تم ضبطه مسبقًا في علامة التبويب “المرشحات ” أو الانتقال إلى علامة التبويب “التعديلات” وضبط المواصفات يدويًا مثل السطوع والتباين والتلاشي. انقر فوق التالي.
- اكتب التسمية التوضيحية الخاصة بك. انقر فوق رمز الوجه المبتسم للتصفح واختيار الرموز التعبيرية. يمكنك أيضًا كتابة موقع في شريط إضافة موقع وتقييد التعليق في الإعدادات المتقدمة وإضافة نص بديل إلى ملفاتك في قسم إمكانية الوصول.
- انقر فوق مشاركة.
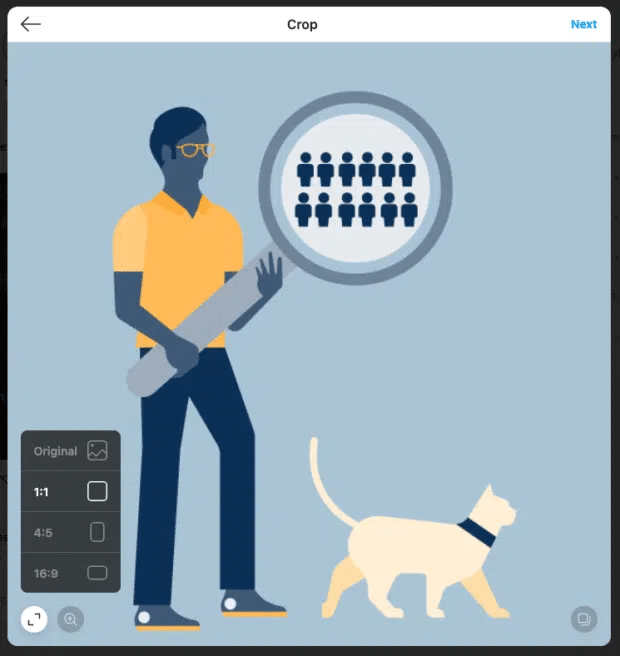
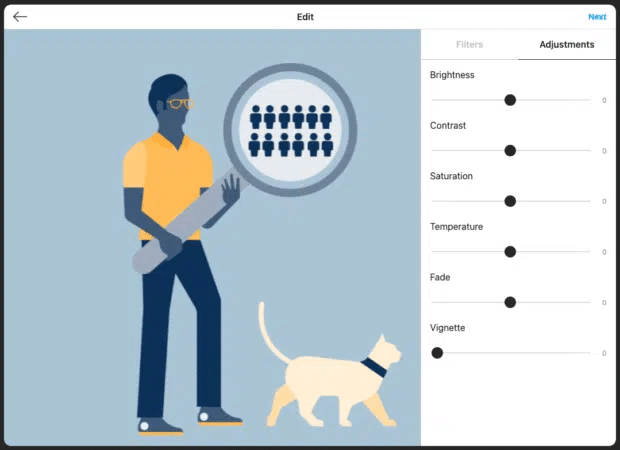
وهذا كل شيء!
في الوقت الحالي، يمكن فقط إنشاء منشورات التغذية ونشرها مباشرة من Instagram على سطح المكتب. استمر في القراءة لمعرفة كيفية نشر قصص Instagram من جهاز كمبيوتر شخصي أو كمبيوتر Mac.
كيفية نشر قصة Instagram من سطح المكتب
يمكنك نشر وجدولة قصص Instagram من جهاز الكمبيوتر الخاص بك باستخدام أداة إدارة الوسائط الاجتماعية لجهة خارجية مثل Hootsuite. فقط اتبع هذه الخطوات البسيطة:
- توجه إلى لوحة معلومات Hootsuite وحدد إنشاء ← نشر من القائمة الموجودة على الجانب الأيسر.
- في نافذة الملحن، حدد الحساب الذي تريد نشر قصتك عليه.
- في قسم المحتوى، قم بالتبديل إلى محرر القصة.
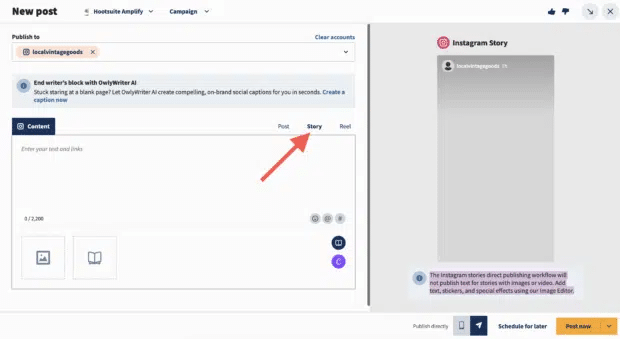
- انقر فوق أيقونة التحميل لإضافة صورتك أو مقطع الفيديو الخاص بك.
يجب أن يتراوح طول مقاطع الفيديو بين ثانية واحدة و60 دقيقة، ويجب أن تكون الصور أقل من 30 ميغا بايت. كلاهما لهما نسبة عرض إلى ارتفاع موصى بها تبلغ 9:16. يمكنك فقط إضافة ملف واحد لكل قصة.
ملاحظة: إذا كنت تريد تضمين نص أو ملصقات في قصتك، فتأكد من أنها جزء من صورتك أو ملف الفيديو الخاص بك. لن يتم تضمين النص المضمن في حقل التسمية التوضيحية للملحن في قصتك.
يمكنك تحرير صورك بسهولة باستخدام Canva دون مغادرة لوحة معلومات Hootsuite. للبدء، انقر على أيقونة Canva في أسفل يمين نافذة Composer. ثم حدد Instagram Story.
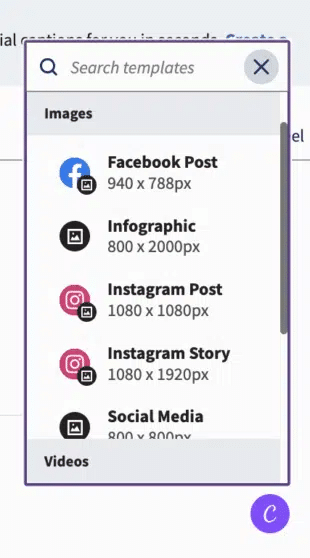
بمجرد الانتهاء من تحرير صورتك أو مقطع الفيديو الخاص بك، ما عليك سوى النقر فوق الزر “إضافة للنشر” في الزاوية اليمنى العليا من الشاشة، وسيتم إرفاق ملفك بمسودة المنشور.
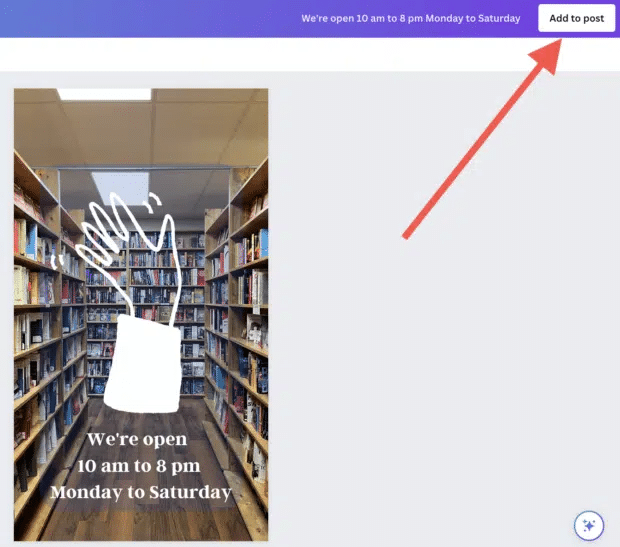
قم بمعاينة قصتك وانقر فوق نشر الآن. إذا كنت تريد نشر قصتك مباشرة في وقت مختلف، فانقر فوق جدولة لوقت لاحق لتحديد وقت لنشرها على الملأ. ثم، انقر فوق الزر “جدول زمني” الأصفر – وتكون قد انتهيت!
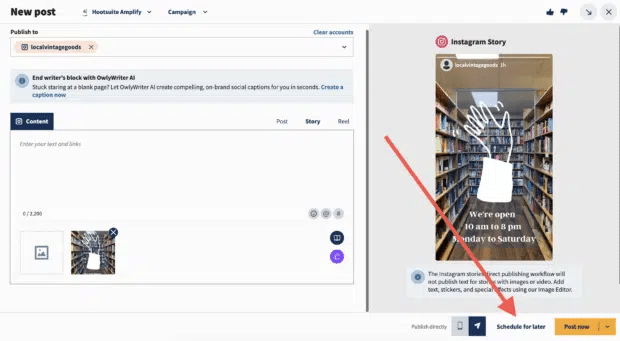
يمكنك الآن عرض أو تعديل أو حذف قصتك المجدولة في تقويم Hootsuite الخاص بك.
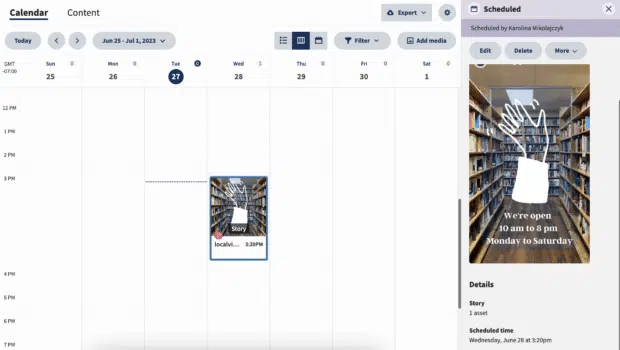
كيفية نشر منشور دائري على Instagram من سطح المكتب
باستخدام Hootsuite، يمكنك أيضًا إنشاء منشورات دائرية ونشرها بسهولة (مع ما يصل إلى 10 صور أو مقاطع فيديو) مباشرةً على Instagram. إليك الطريقة.
1. انتقل إلى Planner وانقر فوق منشور جديد لبدء Compose.

2. حدد حساب Instagram الذي تريد النشر إليه.
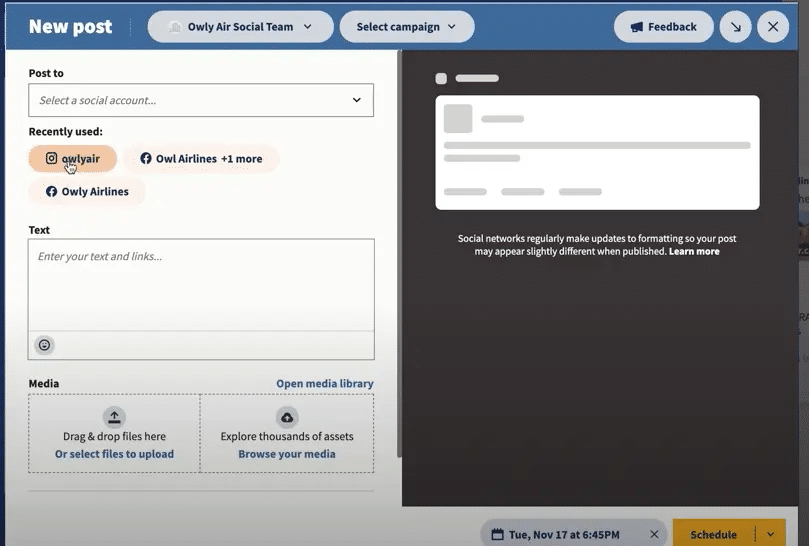
3. تضمين التسمية التوضيحية في مربع النص.
4. انتقل إلى الوسائط وانقر فوق تحديد الملفات المراد تحميلها. حدد جميع الصور التي تريد تضمينها في الرف الدائري الخاص بك. يجب أن تظهر جميع الصور المحددة ضمن الوسائط.

5. استخدم زر الجدول الأصفر لتحديد التاريخ والوقت لنشر رسالتك.
6. اضغط على جدولة. سيظهر المنشور في مخططك في الوقت الذي حددته فيه.
هذا كل شيء! سيتم نشر منشورك في التاريخ والوقت اللذين حددتهما.
كيفية تحرير منشور Instagram من سطح المكتب
لسوء الحظ، لن تتمكن من تحرير صورة أو مقطع فيديو مستخدم في منشور Instagram بمجرد نشره – ولكن يمكنك استخدام Canva لتحرير أي صورة مباشرة في لوحة معلومات Hootsuite قبل نشرها.
لاستخدام Canva في Hootsuite:
- سجّل الدخول إلى حسابك في Hootsuite وتوجه إلى Composer.
- انقر على أيقونة Canva الأرجواني في الركن الأيمن السفلي من محرر المحتوى.
- حدد نوع المرئيات التي تريد إنشاءها. يمكنك اختيار حجم محسَّن للشبكة من القائمة المنسدلة أو بدء تصميم مخصص جديد.
- عندما تحدد اختيارك، ستفتح نافذة منبثقة لتسجيل الدخول. سجّل الدخول باستخدام بيانات اعتماد Canva الخاصة بك أو اتبع التعليمات لبدء حساب Canva جديد. (في حال كنت تتساءل – نعم، تعمل هذه الميزة مع حسابات Canva المجانية!)
- صمم صورتك في محرر Canva.
- عند الانتهاء من التحرير، انقر فوق “إضافة” للنشر في الزاوية اليمنى العليا. سيتم تحميل الصورة تلقائيًا إلى المنشور الاجتماعي الذي تنشئه في Composer.

انشر على Instagram من جهاز الكمبيوتر أو جهاز Mac باستخدام Hootsuite. وفر الوقت وزد جمهورك وقم بقياس أدائك جنبًا إلى جنب مع جميع قنواتك الاجتماعية الأخرى. جربه مجانًا اليوم.
المصدر: blog.hootsuite
شاهد المزبد:

