كيفية تحسين مشاركة منشورك على LinkedIn
هل تريد المزيد من الأشخاص لقراءة منشوراتك على LinkedIn والنقر عليها؟ هل تبحث عن طرق سهلة لإنشاء منشورات ومشاركة الروابط؟
في هذه المقالة، ستتعرف على كيفية استخدام قوالب منشورات LinkedIn وملصقات الارتباط لإنشاء منشورات LinkedIn متميزة.
ما هي قوالب منشورات LinkedIn وملصقات الارتباط؟
تعد قوالب منشورات LinkedIn وملصقات الارتباط أداتين جديدتين لإنشاء المحتوى متاحين في مؤلف منشورات LinkedIn.
يمكن لكل من الملفات الشخصية وصفحات الشركة استخدام هذه الأدوات حتى تتمكن من الاستفادة منها لتنمية عملك أو علامتك التجارية الشخصية.
من المهم ملاحظة أنه اعتبارًا من أكتوبر 2022، يمكنك فقط الوصول إلى أدوات إنشاء المحتوى هذه في تطبيق LinkedIn للأجهزة المحمولة. أشار مديرو منتجات LinkedIn إلى أن طرح الهاتف المحمول هو مجرد نقطة بداية، لذا قد تتوفر هذه الميزات على سطح المكتب في المستقبل.

# 1: كيف تعمل قوالب نشر LinkedIn
إذا كنت قد استخدمت خلفيات منشورات Facebook من قبل، فستبدو قوالب منشورات LinkedIn مألوفة لك. تسمح لك قوالب منشورات LinkedIn باستبدال الخلفية البيضاء القياسية بخلفية ملونة أو منقوشة.
على غرار خلفيات منشورات Facebook ، تمنحك قوالب منشورات LinkedIn خيارات لإنشاء المزيد من النسخ الجذابة. تدعم قوالب المنشورات المحتوى المستند إلى النص ولكنها غير متوافقة مع العناصر المرئية الأخرى مثل الصور أو مقاطع الفيديو أو المستندات.
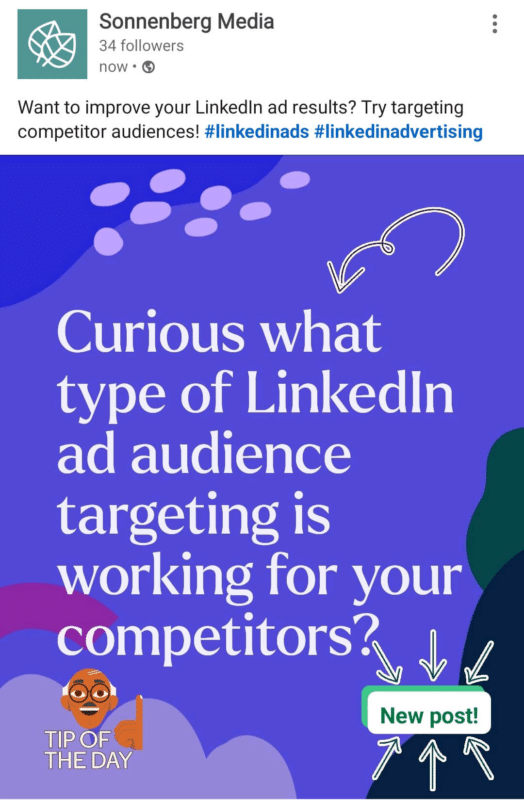
ومن المثير للاهتمام، أن قوالب منشورات LinkedIn تحتوي على طبقة إضافية من الوظائف.
بينما تسمح لك خلفيات منشورات Facebook فقط بإنشاء منشور نصي، فإن قوالب منشورات LinkedIn تعمل بشكل أساسي كرسومات. عندما تنشئ واحدًا على LinkedIn ، فإنه يتحول تلقائيًا إلى مرفق صورة لمشاركتك. يمكنك إضافة تعليق ورابط وحتى علامات التصنيف قبل النشر.
هل تتساءل كيف يمكن أن تعزز قوالب منشورات LinkedIn استراتيجية المحتوى الخاصة بك؟ إليك بعض الأفكار لاستخدام هذا الخيار الإبداعي:
- اطلب من جمهورك المدخلات أو التعليقات من خلاصة LinkedIn
- اجذب جمهورك بسؤال وأضف ارتباطًا إلى مورد في التعليقات
- قدم بيانًا جريئًا وامنعه من الاندماج في التغذية
- قم بإنشاء رسم تفاعلي يمكن للمستخدمين النقر فوقه (عبر ملصق الارتباط) لزيارة أحد الموارد
- احصل على مزيد من الأنظار على منشورات مجموعة LinkedIn الخاصة بك
# 2: كيفية استخدام قوالب النشر على LinkedIn
لاستخدام قالب منشور، افتح تطبيق LinkedIn للجوال وأنشئ منشورًا جديدًا من ملفك الشخصي أو صفحة شركتك. من قائمة مؤلف النشر، انقر فوق استخدام قالب.
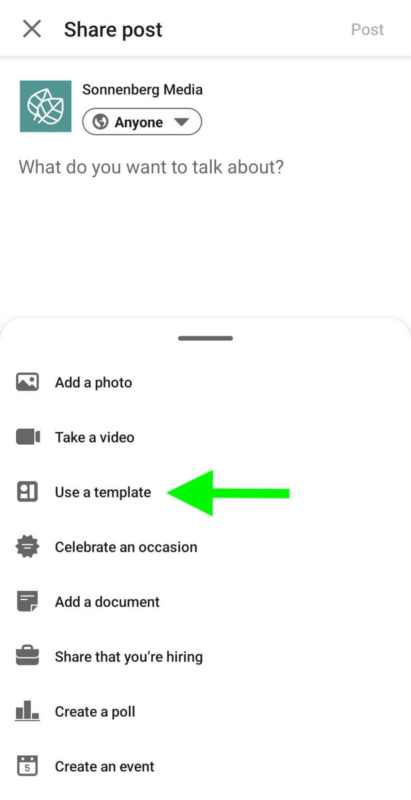
اختر الخلفية
بعد ذلك، حدد خلفية. تشترك جميعها في نفس الوظيفة، لذا اختر الخلفية التي تناسب علامتك التجارية أو تساعد المحتوى الخاص بك على التميز في الخلاصة.
اعتبارًا من أكتوبر 2022، يقدم LinkedIn ما يزيد قليلاً عن عشرين خيارًا لقالب النشر.
حوالي نصفها عبارة عن ألوان صلبة قد تعمل بشكل أفضل مع العلامات التجارية ذات درجة اللون الأكثر جدية. يتميز الباقي بأنماط ورسومات قد تكون مناسبة بشكل أفضل للعلامات التجارية ذات الصوت الأكثر مرحًا.
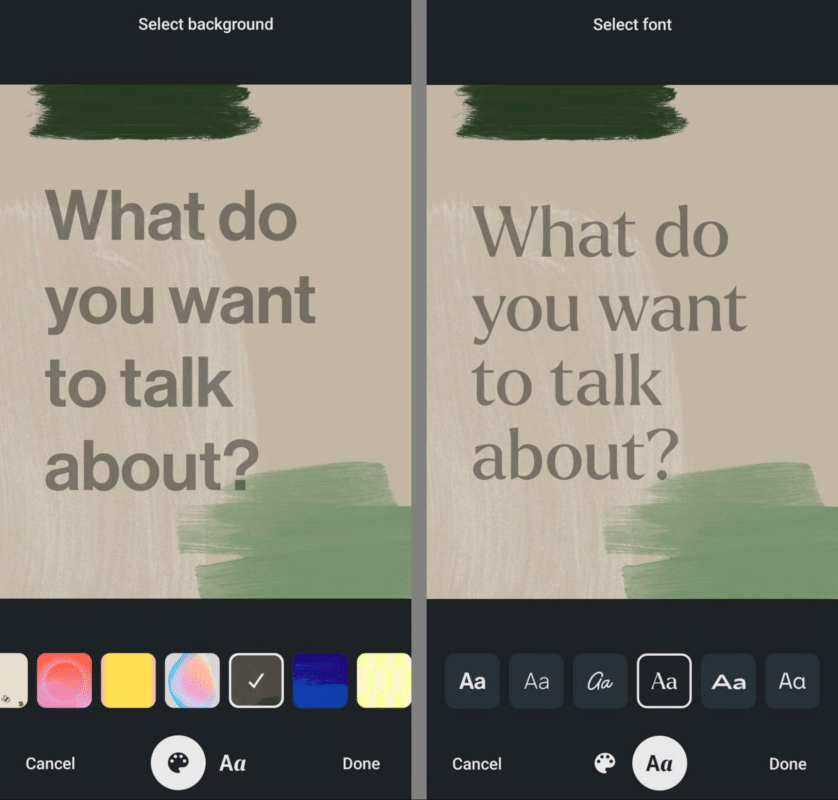
اكتب نسخة
بعد اختيار الخلفية، انقر فوق شريحة النص في الجزء السفلي من الشاشة. ثم حدد أحد خيارات الخطوط الستة المتاحة. لاحظ أنه لا يمكنك تغيير حجم الخط أو لونه أو موضعه يدويًا ولكن الحجم يتم ضبطه تلقائيًا أثناء الكتابة.
لا تحب كيف تبدو منشورك بمجرد إضافة رسالتك؟ يمكنك النقر لعرض مجموعات أخرى من الخلفيات والخطوط قبل إنهاء المنشور. انقر فوق “تم” عندما تكون سعيدًا بالطريقة التي تبدو بها منشورك.
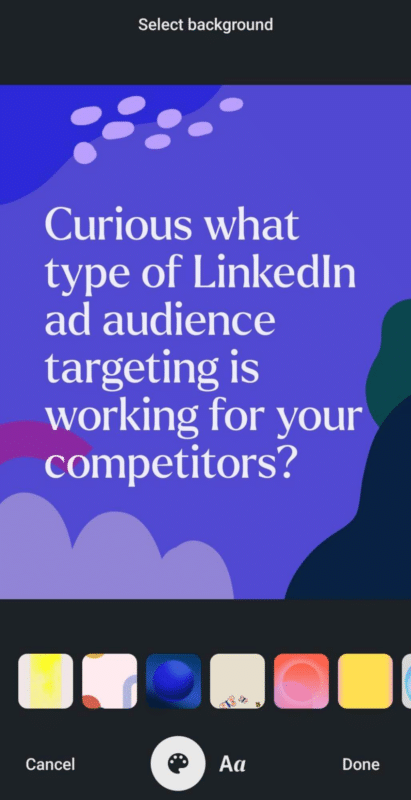
أضف عناصر إبداعية
بعد ذلك، ألق نظرة على الخيارات الإبداعية أسفل الشاشة.
هل ترغب في جذب المزيد من الانتباه إلى المحتوى الخاص بك أو إضافة المزيد من السياق إلى منشورك؟
تحتوي علبة ملصقات LinkedIn على أكثر من 100 خيار لإضافة رسومات بسيطة لنشر القوالب. لاحظ أنك لن تجد أي خيارات متحركة أو تفاعلية في علبة ملصقات LinkedIn — على الأقل ليس بعد.
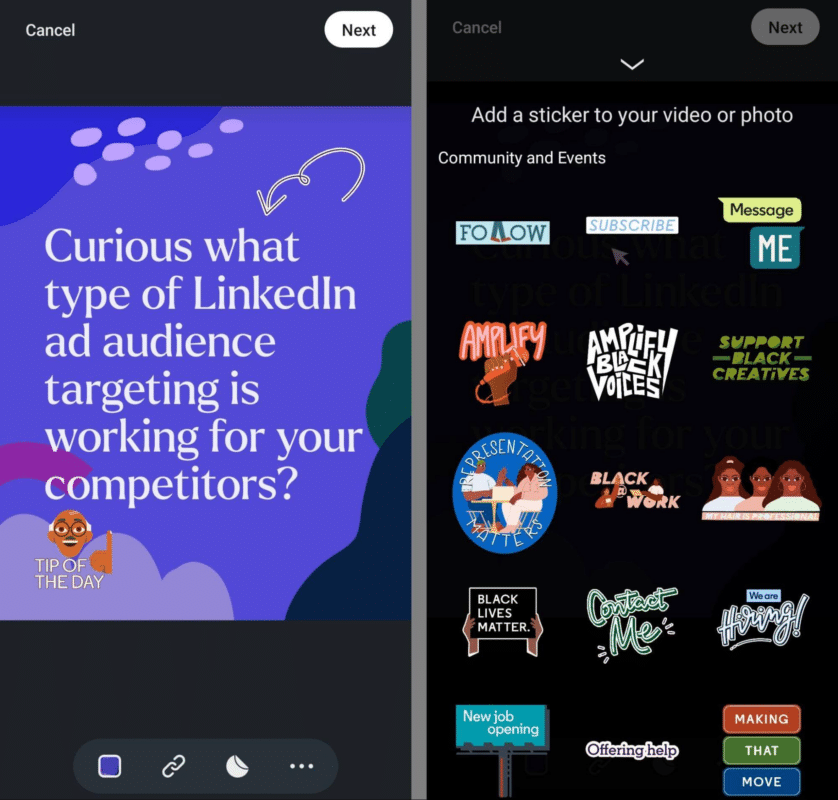
هل تريد إضافة معلومات إضافية أو عبارة فريدة تحث المستخدم على اتخاذ إجراء (CTA) إلى منشورك؟ اضغط على النقاط الثلاث في الزاوية اليمنى السفلية وحدد النص.
يمكنك استخدام هذه الميزة لإضافة وسائل شرح لمنشورك. استخدم القائمة الموجودة أعلى الشاشة لتغيير الخط أو اللون أو التبرير، واضغط على خيار النص مرة أخرى لإضافة أكثر من وسيلة شرح.
هل تريد تسهيل الوصول إلى محتوى LinkedIn الخاص بك؟ اضغط على النقاط الثلاث في الزاوية اليمنى السفلية وحدد نص بديل. يضيف LinkedIn تلقائيًا النص من رسالتك إلى هذا الحقل.
لديك الخيار لتوسيع الوصف، بإضافة ما يصل إلى 300 حرف إجمالاً.
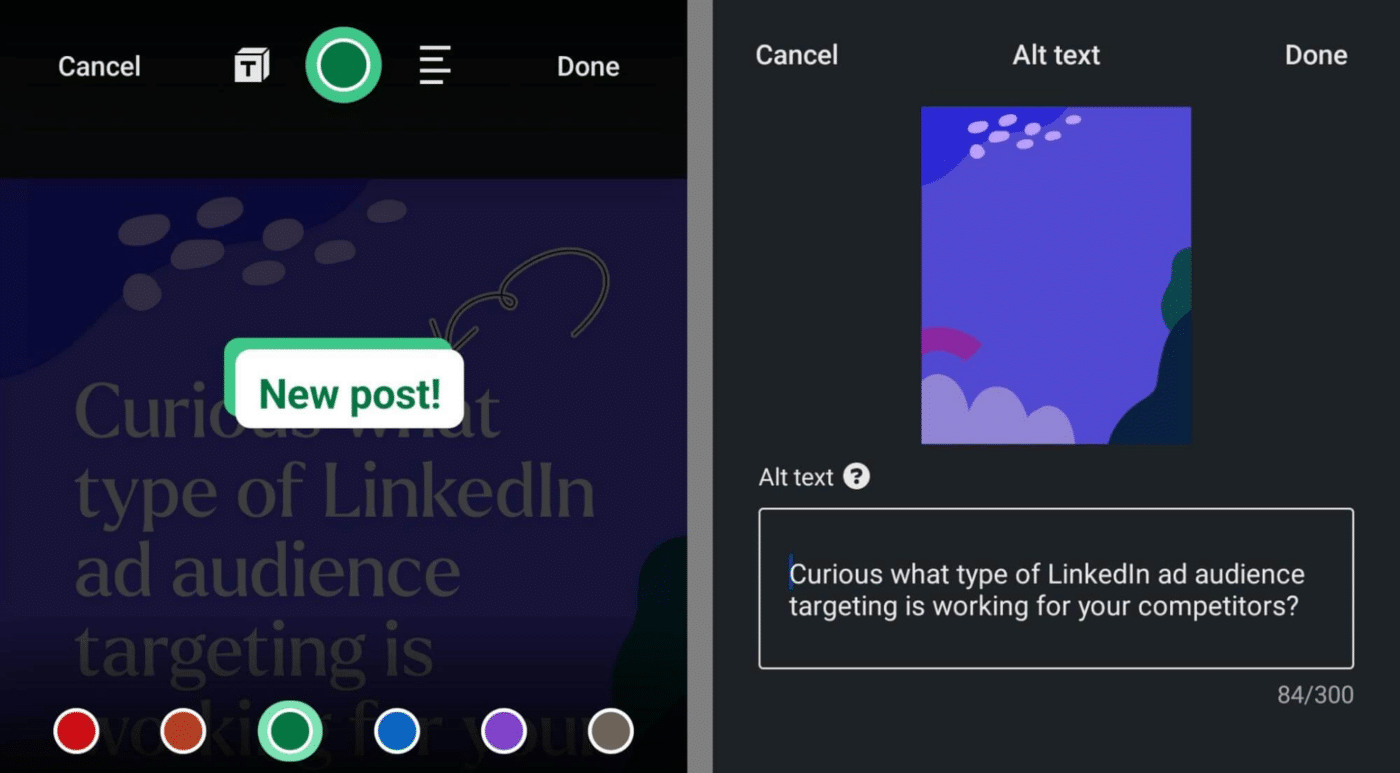
إذا كنت ترغب في إضافة رابط مباشرةً إلى المنشور، فيمكنك أيضًا تحديد ملصق ارتباط من قائمة التصميم. سنغطي سير العمل لملصقات الارتباط في القسم أدناه.
أكمل المنشور
عند الانتهاء من إنشاء المنشور الخاص بك، انقر فوق التالي في الزاوية العلوية اليمنى. يعيدك LinkedIn تلقائيًا إلى مؤلف المنشور ويحول قالب المنشور الذي أنشأته للتو إلى مرفق صورة.
قبل نشر منشورك على LinkedIn ، لديك خيار كتابة تعليق وإضافة عناصر أخرى.
يمكنك إضافة علامات تصنيف وإدراج روابط ولكن لاحظ أن بطاقة موقع الويب الخاصة بالرابط لن تظهر إذا كنت قد أرفقت قالب منشور بالفعل. قد تكون إضافة رابط في التعليقات أو ملصق الارتباط أكثر فاعلية.
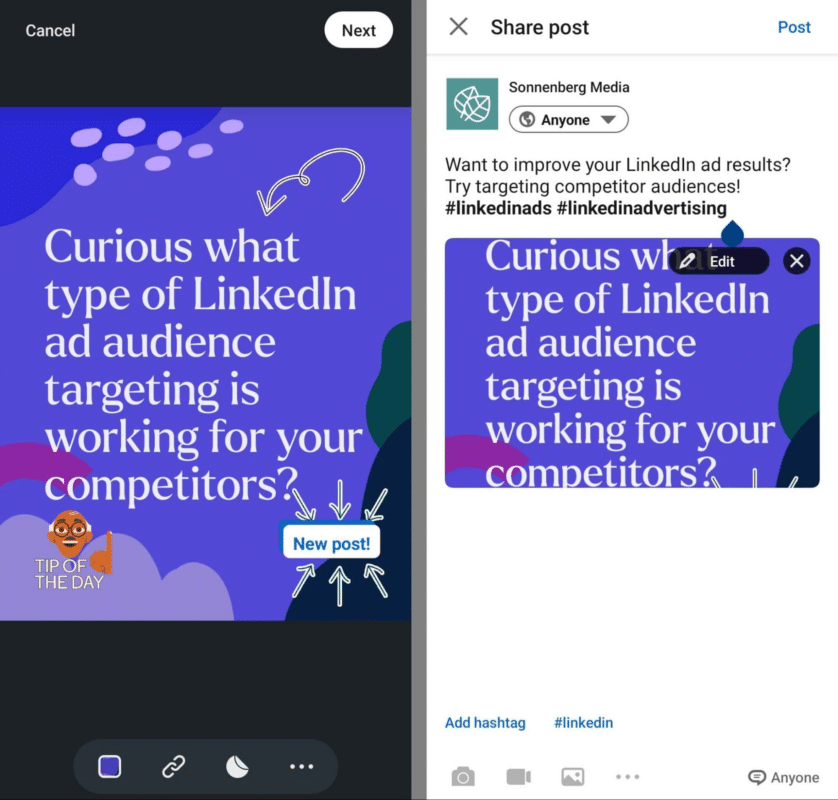
عند الانتهاء من التحرير، انقر فوق الزر “نشر” في الزاوية العلوية اليمنى. لاحظ أن معاينة قالب المنشور الخاص بك قد لا تظهر الرسم بالكامل ولكن عند نشر المنشور، يتم عرضه بالكامل.
مراجعة تحليلات المحتوى
هل قوالب النشر مناسبة لعلامتك التجارية ولجمهورك؟ هل الرسومات التي تنشئها تجذب جمهورك بشكل فعال؟ هل تصل بنجاح إلى أهدافك التسويقية باستخدام هذا النوع من المحتوى؟
يمكن لتحليلات محتوى LinkedIn الإجابة على هذه الأسئلة والمزيد.
للاطلاع على تحليلات المحتوى الأساسية، افتح صفحة شركتك على سطح المكتب وابحث عن قالب المنشور الذي تريد مراجعته. تحت المنشور، انقر فوق إظهار الإحصائيات.
هنا يمكنك رؤية مقاييس مثل الانطباعات والتعليقات وردود الفعل والمشاركات.
إذا أضفت رابطًا إلى المنشور، فيمكنك أيضًا تتبع النقرات ونسبة النقر إلى الظهور (CTR). كيف تقارن الإحصائيات بالصورة القياسية أو الفيديو أو الرابط أو المنشورات النصية؟

للاطلاع على مزيد من التفاصيل، انقر فوق إظهار المزيد من التحليلات. ثم انقر فوق مقاييس التفاعل المختلفة لمعرفة أنواع المستخدمين الذين تفاعلوا مع المحتوى الخاص بك.
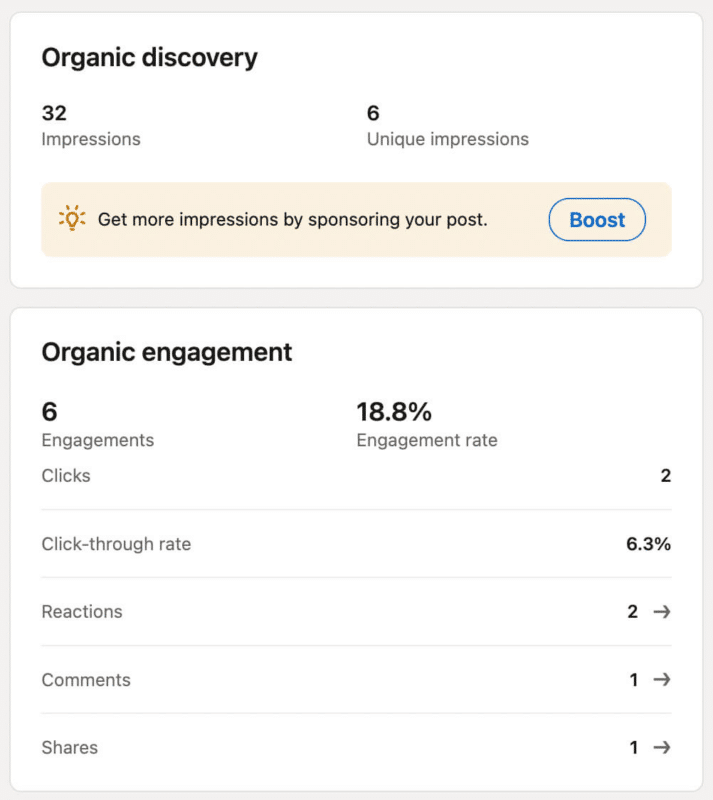
يمكنك رؤية المسميات الوظيفية والصناعات والمواقع، والتي يمكن أن تساعدك في تحديد ما إذا كنت تصل إلى الأشخاص المناسبين.
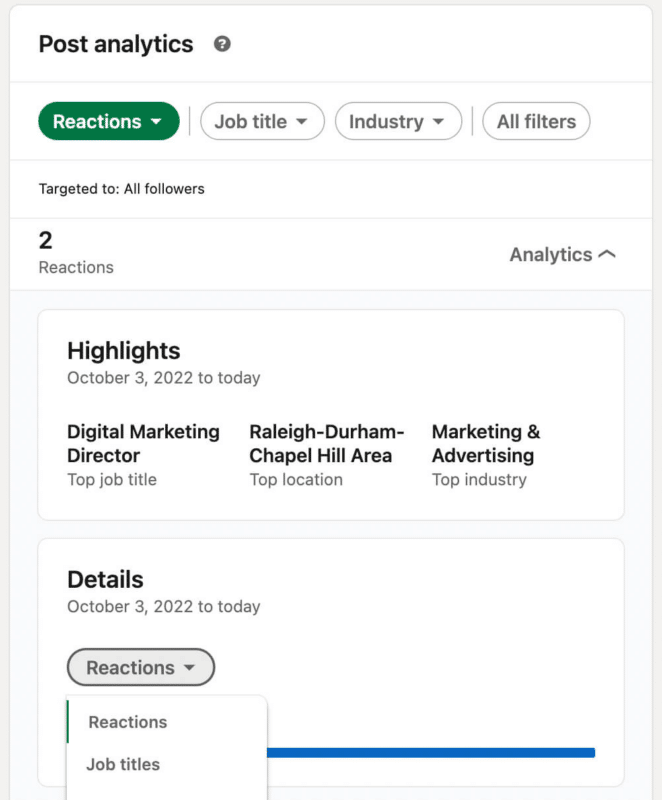
إذا قمت بالنشر في ملفك الشخصي، يمكنك مشاهدة تحليلات مماثلة.
أسفل المنشور، انقر فوق “عرض التحليلات” لرؤية مرات الظهور وردود الفعل والتعليقات والمشاركات. على غرار تحليلات صفحة الشركة، يمكنك النقر فوق تحليلات ملفك الشخصي لرؤية التركيبة السكانية للأشخاص الذين تفاعلوا مع المحتوى الخاص بك.
# 3: كيف تعمل Link Stickers على LinkedIn
إذا كنت قد استخدمت ملصقات الروابط في قصص Instagram من قبل، فستبدو ملصقات روابط LinkedIn مألوفة لك.
إنها تسمح لك بإضافة عنصر قابل للنقر عليه أو يمكن النقر عليه إلى محتوى LinkedIn الخاص بك. يمكنك استخدام هذه الملصقات للارتباط بأي موقع خارجي تقريبًا – من موقع شركتك على الويب إلى سوق تابع لجهة خارجية، أو للربط بملف تعريف LinkedIn أو صفحة شركة على LinkedIn.
على عكس ملصقات قصص Instagram ، التي تنطبق على المحتوى المختفي، تعمل ملصقات LinkedIn مع المحتوى الذي يظل دائمًا في ملفك الشخصي أو صفحتك. هذا يعني أنه يمكنهم الاستمرار في إنشاء النقرات والنقرات لأيام أو أسابيع أو شهور.
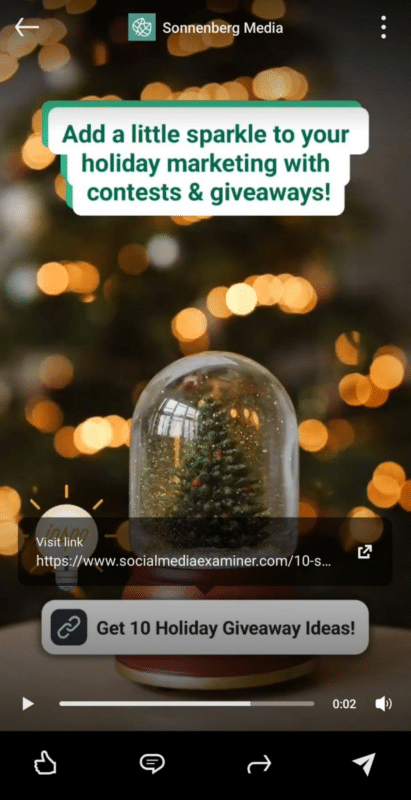
على الرغم من أنها متاحة فقط من خلال سير عمل إنشاء محتوى الجوال، يمكن للمستخدمين على أي جهاز الوصول إلى ملصقات الروابط في المنشورات المنشورة.
هذا يعني أنه يمكن لمستخدمي سطح المكتب والجوّال النقر أو النقر فوق ملصق الارتباط للوصول إلى الارتباط الخارجي.
ومع ذلك، فإن ملصقات الروابط لا تحول تصميم LinkedIn بالكامل إلى كائن مرتبط تشعبيًا مثل بطاقة موقع الويب. بدلاً من ذلك، يتعين على المستخدمين النقر فوق ملصق الارتباط أو النقر فوقه واتباع مطالبة “رابط الزيارة” للتنقل بعيدًا عن LinkedIn.
هل ترغب في معرفة كيف يمكن أن تساعدك ملصقات الروابط في الوصول إلى أهداف LinkedIn التسويقية؟ فيما يلي بعض الأفكار لاستخدام ملصقات الروابط:
- قم بتضمينها في التصميم وفي التسمية التوضيحية أو التعليقات لخلق فرص إضافية لزيادة حركة المرور.
- قم بإضافتها إلى منشور مرئي – مثل مقطع فيديو أو رسم – عندما يكون التصميم هو المحور الرئيسي للمحتوى.
- استخدم التصميم كإعلان تشويقي وأضف ملصقات الارتباط لإرسال جمهورك إلى مورد أكثر شمولاً.
# 4: كيفية استخدام ملصقات لينكدين لينك
للوصول إلى ملصقات الروابط، افتح تطبيق LinkedIn للهاتف المحمول وابدأ منشورًا جديدًا من صفحة شركتك أو ملفك الشخصي. سننظر في إضافة ملصقات الروابط إلى الصور ومقاطع الفيديو وقوالب النشر.
أضف ملصق رابط إلى صورة LinkedIn
من قائمة مؤلف النشر، انقر فوق إضافة صورة. حدد صورة من معرض الصور الخاص بك أو التقط واحدة جديدة. ثم اضغط على أيقونة الرابط في القائمة الإبداعية أسفل الشاشة. اكتب أو الصق عنوان URL الذي تريد الترويج له.
إذا لم تقم بإضافة نص الارتباط، فسيعرض الملصق جزءًا أو كل عنوان URL.
لزيادة النقرات إلى الحد الأقصى، من الأفضل عادةً إضافة وصف قصير للرابط أو CTA. لاحظ أنه يمكنك ضبط الكتابة بالأحرف الكبيرة يدويًا في ملصقات رابط LinkedIn ، على عكس ملصقات رابط قصة Instagram ذات الأحرف الاستهلالية الكاملة.
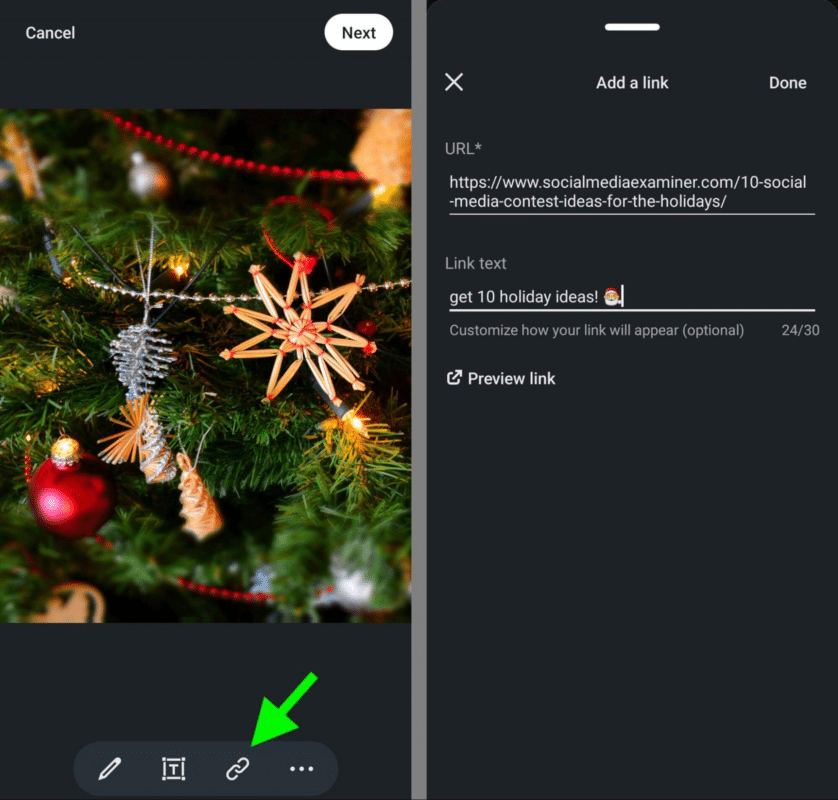
انقر فوق تم بمجرد إضافة نص الارتباط، ثم قم بسحب ملصق الارتباط وإفلاته في مكان مناسب على الصورة.
لاحظ أنه يمكنك إضافة ملصقات روابط متعددة إلى محتوى LinkedIn ولكن من الأفضل على الأرجح الحفاظ على روابطك سهلة التنقل قدر الإمكان.
قبل كتابة تعليق على منشور صورتك، لديك أيضًا خيار استخدام أدوات التحرير والإبداع في LinkedIn.
اضغط على قلم الرصاص للوصول إليهم. على سبيل المثال، يمكنك ضبط نسبة العرض إلى الارتفاع أو زيادة السطوع أو التشبع أو استخدام أحد مرشحات الصور على LinkedIn.
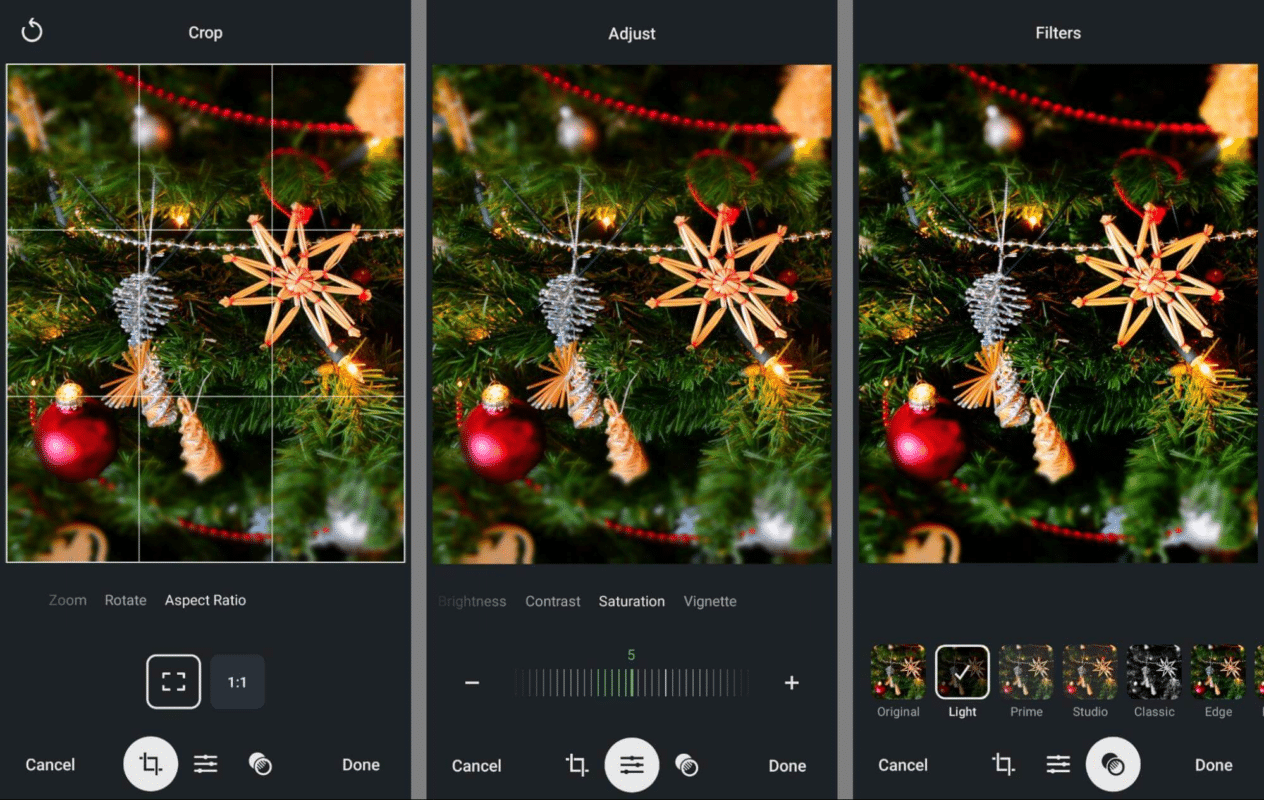
يمكنك أيضًا النقر فوق شريحة النص لإضافة نسخة. على غرار خيارات النص لقوالب المنشورات (أعلاه) ، يمكنك إضافة نص وضبط الخط واللون والتبرير. مثل ملصقات الروابط، يمكنك إضافة مجموعات نصية متعددة إلى أي رسم أو صورة.
اضغط على النقاط الثلاث لرؤية خيارات إضافية. يمكنك وضع علامة على الحسابات ذات الصلة أو إضافة ملصقات أو كتابة نص بديل لتحسين إمكانية الوصول. لاحظ أن LinkedIn لا يضيف تلقائيًا نسخة صورة إلى نص بديل، لذا عليك القيام بذلك يدويًا.
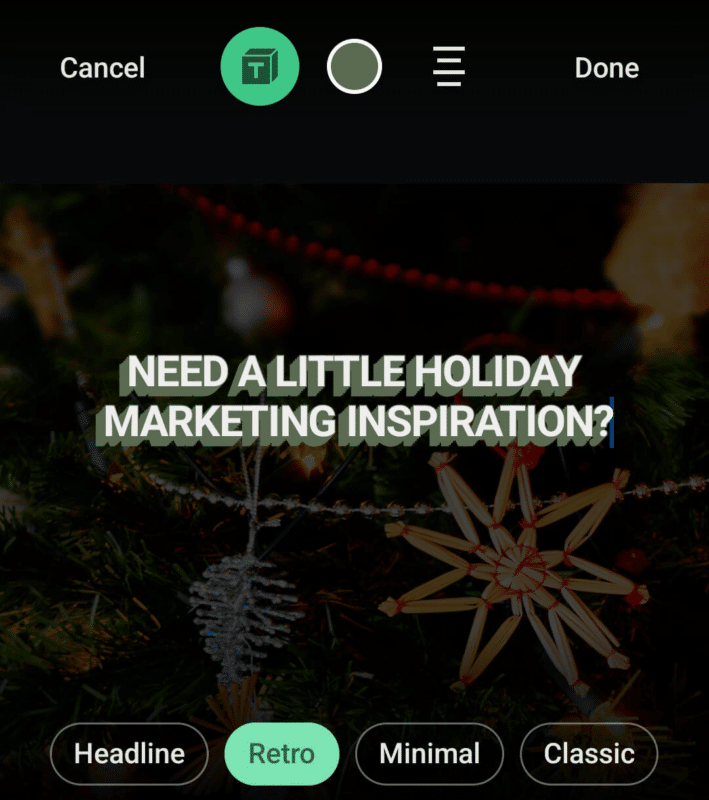
ثم انقر فوق “التالي” لإضافة تسمية توضيحية وأي علامات تصنيف ذات صلة.
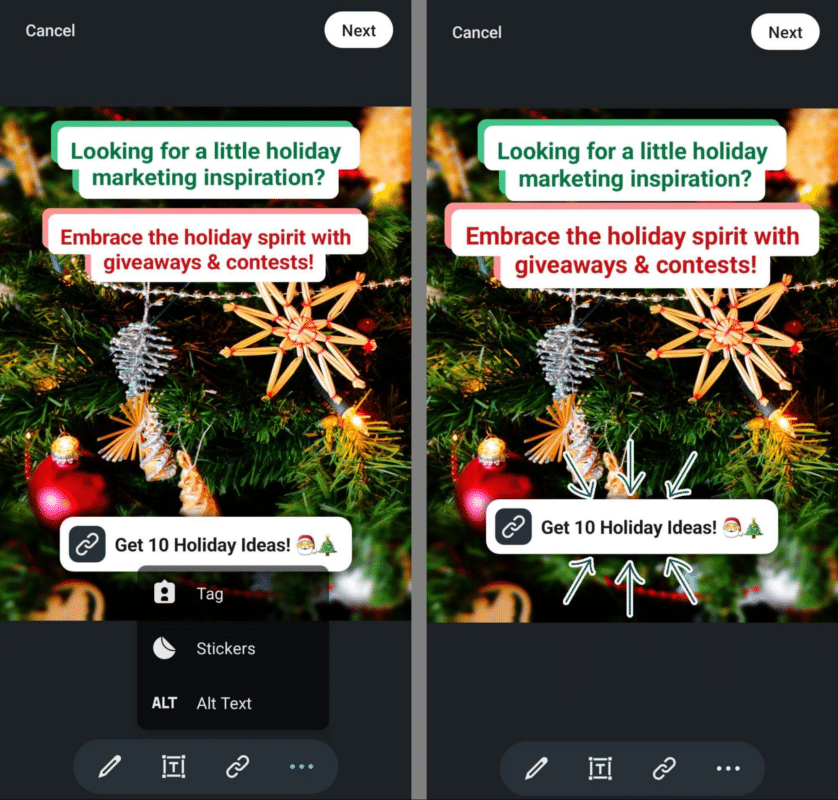
انقر فوق نشر لنشر منشور الصورة إلى ملفك الشخصي أو صفحة الشركة أو مجموعة LinkedIn.

أدخل ملصق الرابط في فيديو LinkedIn
تستخدم ملصقات الروابط لمقاطع الفيديو سير عمل مماثل. لإضافة واحد إلى مقطع فيديو، افتح مؤلف المنشور وحدد التقاط فيديو. ثم صوِّر مقطعًا جديدًا أو انقر على المعرض في الزاوية اليسرى السفلية لتحميل مقطع فيديو أنتجته بالفعل.
في كلتا الحالتين، ستتمكن من الوصول إلى نفس قائمة أدوات تحرير الفيديو.
بالإضافة إلى النصوص والملصقات، يمكنك النقر فوق شريحة المقص لقص بداية الفيديو أو نهايته. لاحظ أنه لا يمكنك إضافة علامات أو نص بديل مباشرة إلى مقاطع الفيديو.
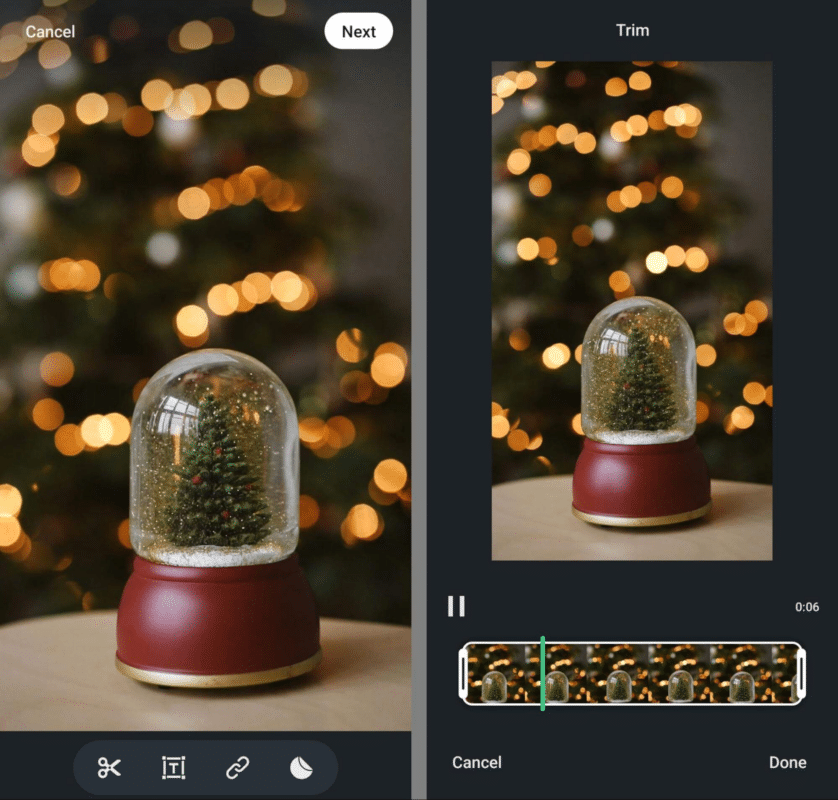
ثم قم بإضافة ملصق رابط إلى الفيديو. انقر فوق رمز الارتباط لإدخال عنوان URL وإضافة ما يصل إلى 30 حرفًا من نص الارتباط. اسحب ملصق الرابط وأفلته لتحريكه حسب الضرورة، مع الأخذ في الاعتبار أنه سيتم عرضه طوال مدة الفيديو.
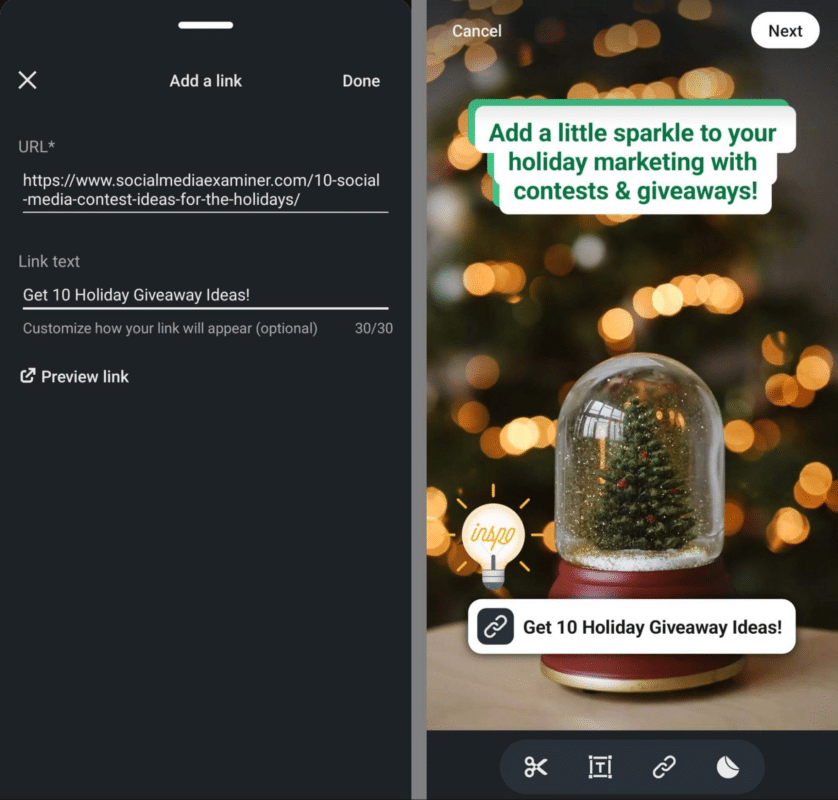
ولكن يمكنك ذكر صفحات الشركة الأخرى أو أعضاء LinkedIn في التسمية التوضيحية ويمكنك أيضًا إضافة علامات تصنيف لتحسين الاكتشاف. اضغط على نشر لنشر الفيديو على ملفك الشخصي أو صفحة الشركة.
قم بتضمين ملصق رابط في قالب منشور LinkedIn
تدعم قوالب منشورات LinkedIn أيضًا ملصقات الروابط. لتصميم واحد، افتح مؤلف المنشور في تطبيق الهاتف وحدد استخدام قالب. ثم اتبع الخطوات التي تناولناها أعلاه لاختيار نموذج وتعبئته.
قم بإنشاء ملصق رابط وإضافة عناصر تصميم أخرى مثل النص والملصقات. انقر فوق “التالي” لدمج خيارات أخرى مثل علامات التصنيف والتسمية التوضيحية.
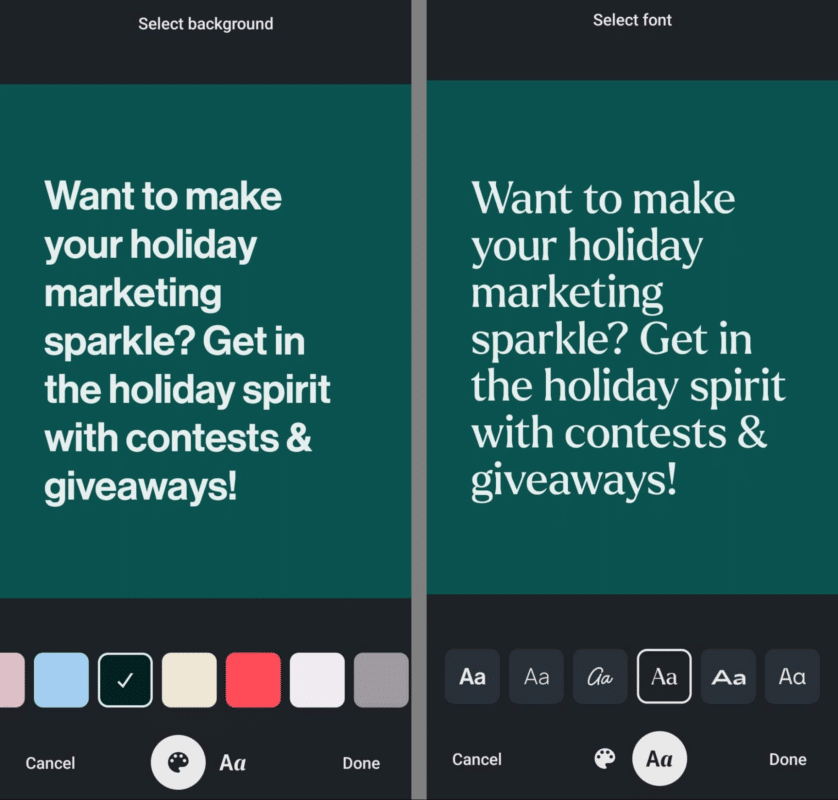
ثم اضغط على نشر لنشر قالب المنشور على صفحة شركتك أو ملفك الشخصي.
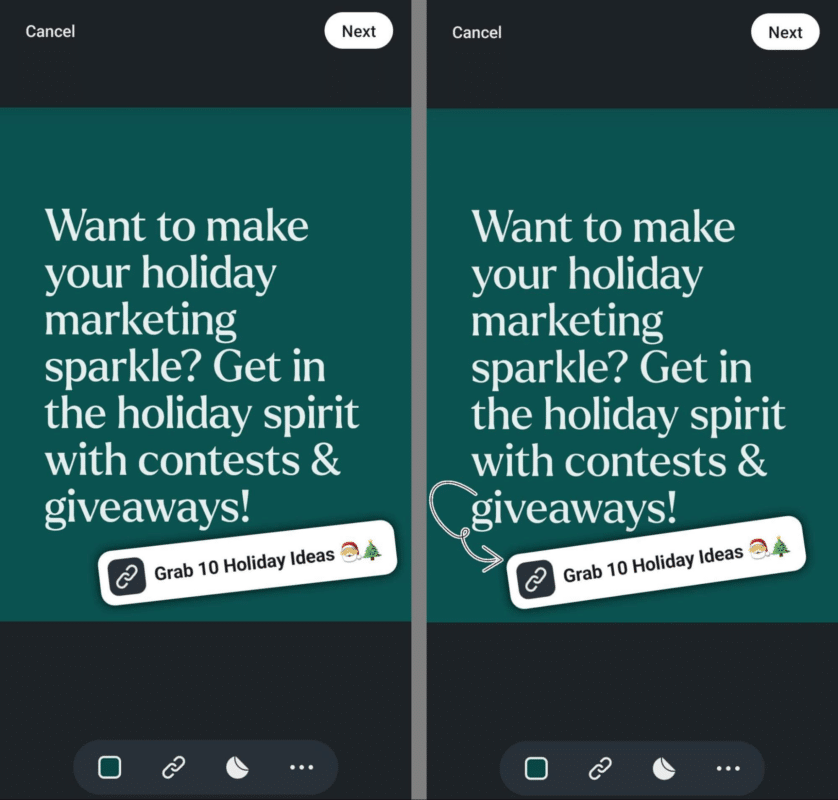
# 5: مراجعة تحليلات المحتوى
أثناء اختبار ملصقات الروابط، من الجيد مراجعة تحليلات محتوى LinkedIn عن كثب، خاصةً إذا كان توليد حركة مرور موقع الويب هدفًا رئيسيًا لتسويق LinkedIn الخاص بك.
راجع التحليلات الخاصة بكل منشور لمعرفة نوع المحتوى – صورة أو مقطع فيديو أو قالب منشور – الذي ينتج أفضل النتائج.
إذا كنت تستخدم مخطط Update Engagement لمراجعة النتائج لصفحة شركتك، فلاحظ أن LinkedIn يصنف قوالب النشر كصور. لذلك سترغب في عمل ملاحظة يدوية لتعكس الصور التي هي بالفعل قوالب نشر.
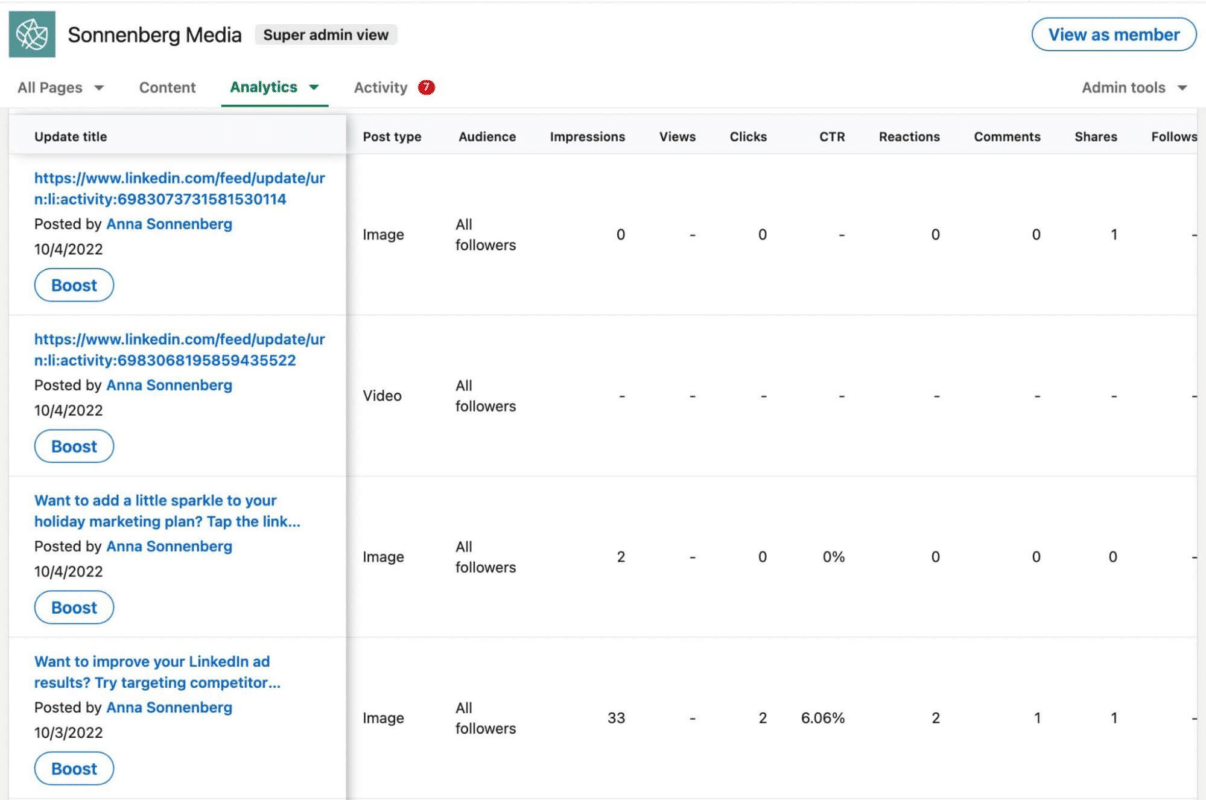
إذا كنت تقوم بتتبع نقرات الارتباط ونسبة النقر إلى الظهور، فمن المهم أيضًا ملاحظة أن LinkedIn لا يبدو أنها تحسب نقرات أو نقرات ملصق الارتباط في أي من هذه المقاييس.
لذلك من الجيد استخدام أداة تابعة لجهة خارجية مثل Google Analytics للتحقق من حركة مرور موقع الويب. لتتبع النتائج عن كثب، ضع في اعتبارك إضافة معلمة UTM إلى عناوين URL التي تلصقها في ملصقات الروابط.
لا تحصل على النقرات أو نسبة النقر إلى الظهور أو المشاركة التي كنت تأملها من ملصقات الروابط؟ ضع في اعتبارك أن ملصقات الروابط هي أداة جديدة لـ LinkedIn لذلك قد يحتاج جمهورك إلى بعض الإرشادات.
على سبيل المثال، يمكنك إضافة CTA إلى التصميمات والتعليقات التوضيحية، وتشجيع جمهورك على النقر أو النقر فوق ملصق الرابط لمعرفة المزيد.
يمكنك أيضًا تجربة العديد من مواضع ملصقات الروابط لمعرفة الأفضل. ضع في اعتبارك استخدام النتائج من ملصقات رابط قصة Instagram الأفضل أداءً كدليل لتحسين أداء ملصق رابط LinkedIn.
خاتمة
توفر أدوات إنشاء المحتوى الجديدة في LinkedIn للعلامات التجارية الشخصية وصفحات الشركة فرصًا مثيرة للاهتمام لإنشاء منشورات جذابة. باستخدام النصائح وسير العمل أعلاه، يمكنك دمج ملصقات الروابط ونشر القوالب في المحتوى الخاص بك واستخدام التحليلات الناتجة لتوجيه استراتيجيتك.
المصدر: socialmediaexaminer
شاهد المزبد:

